Sử dụng các hàm trong excel giúp cho việc thực hiện các thao tác tính toán số liệu trở nên đơn giản và dễ dàng hơn rất nhiều. Bài viết dưới đây sẽ hướng dẫn sử dụng các hàm tính tổng có điều kiện trong excel.
1. Cú pháp của hàm SUMIF và cách sử dụng
Hàm SUMIF trong excel được dùng để tính tổng có điều kiện, dựa trên một điều kiện nhất định.
Cú pháp: SUMIF (range, điều kiện, [sum_range])
Trong đó :
range là dải của các ô được đánh giá theo điều kiện mà bạn đưa ra, mang tính bắt buộc.
criteria là điều kiện cần phải đáp ứng, mang tính bắt buộc
sum_range là các ô tính tổng nếu thỏa điều kiện, mang tính tùy chọn.
Như vậy với hàm SUMIF thì được áp dụng tính tổng với một điều kiện duy nhất.
2. Ví dụ hàm SUMIF
Trong bảng sau, bạn hãy tính tổng số lượng bananas (chuối) có trong kho.
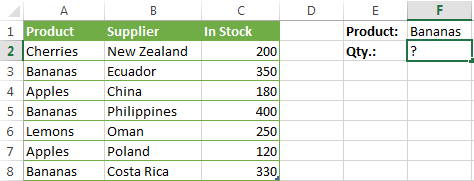
Hàm tính tổng có điều kiện SUMIF
Sử hàm SUMIF theo cú pháp:
=SUMIF (range, điều kiện, [sum_range]), ta có
Range là A2:A8
criteria là “bananas”
sum_range là C2:C8
Đặt vào công thức: = SUMIF (A2: A8, “bananas”, C2: C8) cho kết quả là 1080.
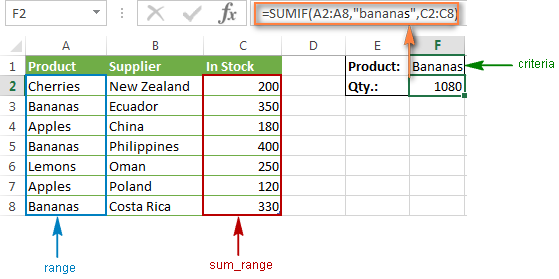
Hàm tính tổng có điều kiện trong excel
Bạn cũng có thể thay thế văn bản bằng ô tham chiếu để có công thức sau: = SUMIF (A2: A8, F1, C2: C8)
➤ Xem thêm: Hướng dẫn cách đổi màu trong excel theo điều kiện
3. Cú pháp của hàm SUMIFS và cách sử dụng
Hàm SUMIFS hay còn gọi là hàm tính tổng có nhiều điều kiện trong excel. Sử dụng hàm SUMIFS sẽ khó và phức tạp hơn là hàm SUMIF thông thường.
Cú pháp: SUMIFS (sum_range, criteria_range1, criteria1, [criter_range2, criteria2], …)
Tại hàm này, sum_range, criteria_range1, criteria1 là 3 yếu tố bắt buộc, các range được bổ sung và các điều kiện liên quan tới chúng thì được tùy chọn.
Trong đó,
sum_range – một hoặc nhiều ô tính tổng, mang tính bắt buộc. Đây có thể là một ô duy nhất, một dải ô hoặc dải có tên. Có một lưu ý là chỉ có các ô chỉ chứa số mới được tính tổng; Còn giá trị ô trống và giá trị văn bản thì sẽ bị bỏ qua.
criteria_range1 – range đầu tiên được đánh giá theo các điều kiện liên quan, mang tính bắt buộc.
criteria1 – điều kiện đầu tiên phải được đáp ứng, là đối số bắt buộc phải có. Bạn có thể cung cấp các điều kiện dưới dạng một số, biểu thức logic, tham chiếu ô, văn bản hoặc một hàm Excel khác.
criteria_range2, criteria2, … – đây là các dải được thêm vào và điều kiện liên quan tới các dải này, do bạn tùy chọn. Bạn có thể sử dụng tối đa 127 dải / điều kiện trong công thức SUMIFS.
Lưu ý là đối với việc sử dụng hàm SUMIFS sẽ hoạt động với biểu thức logic với AND, nghĩa là mỗi ô trong đối số sum_range chỉ được tính tổng nếu tất cả các điều kiện được chỉ định là đúng cho ô đó.
4. Ví dụ sử dụng hàm SUMIFS
Chúng ta có một bảng thống kê như sau, việc cần làm của bạn là tính tổng số tiền liên quan đến loại quả và nhà cung cấp cụ thể ở đây là tổng số tiền của quả táo (Product) được cung cấp bởi Pete (Supplier).
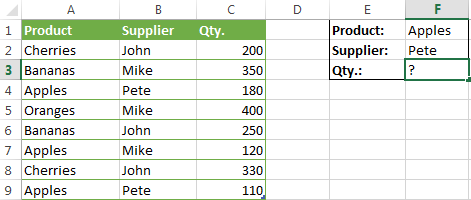
Các hàm tính tổng có điều kiện trong excel
Theo như hình trên, bạn cần xác định các dữ liệu cần có trong đề bài. Áp dụng hàm SUMIFS theo cú pháp:
=SUMIFS (sum_range, criteria_range1, criteria1, [criter_range2, criteria2], …)
Thì:
sum_range là C2: C9
criteria_range1 là A2: A9
criteria1 là “apples”
criteria_range2 là B2: B9
criteria2 là “Pete”
Khi lắp vào công thức ta có:
= SUMIFS (C2: C9, A2: A9, “apples”, B2: B9, “Pete”)
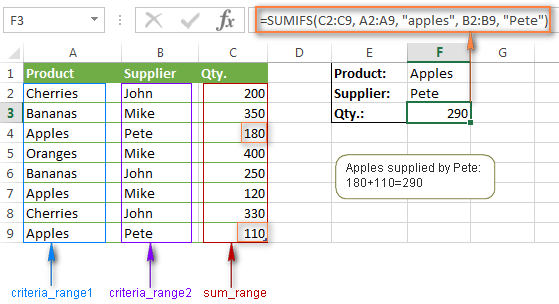
Hàm excel tính tổng có điều kiện
Kết quả thu được là 290.
Ngoài ra bạn cũng có thể sử dụng các ô tham chiếu thay thế các tiêu chuẩn văn bản “apples” và “Pete” tại F1, F2. Lúc này công thức của bạn trở nên gọn hơn và áp dụng tính toán lượng trái cây khác từ một nhà cung cấp khác nhau:
= SUMIFS (C2: C9, A2: A9, F1, B2: B9, F2)
Bài viết trên đã hướng dẫn sử dụng các hàm tính tổng có điều kiện trong excel và có ví dụ minh họa cụ thể. Chúc các bạn áp dụng thành công.

