Trong quá trình làm việc với Excel, bạn cần ngắt xuống dòng để trình bày nội dung đẹp mắt hơn. Dưới đây là hướng dẫn thực hiện Excel xuống dòng với các cách đơn giản.
1. Sử dụng tổ hợp phím Alt + Enter trong Excel xuống dòng
Trường hợp bạn cần xuống dòng trong 1 ô Excel bạn chỉ cần chọn đúng vị trí chữ cần xuống dòng sau đó ấn tổ hợp 2 phím Alt+Enter là được.
Cách này bạn phải làm cho từng ô, các bước thực hiện như sau:
Bước 1: Đầu tiên bạn đặt con trỏ chuột vào vị trí các bạn muốn xuống dòng bằng cách double click vô vị trí cần xuống.
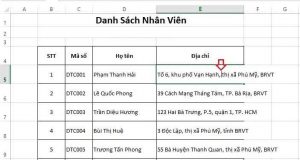
Excel xuống dòng
Xem thêm: Tìm hiểu Excel là gì? Excel có tác dụng gì?
Bước 2: Sau đó bạn nhấn tổ hợp phím Alt + Enter, kết quả sẽ được như hình bên dưới:
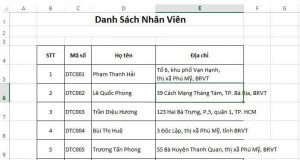
Excel xuống dòng 1 ô
Lưu ý rằng trong cách làm này, bạn có thể xuống dòng nhiều lần trong 1 ô, với mỗi lần ấn tổ hợp 2 phím Alt+Enter là 1 lần xuống dòng.
2. Sử dụng Wrap Text để thực hiện Excel xuống dòng
Để thực hiện xuống dòng trong Excel nhanh chóng và chuyên nghiệp hơn bạn có thể sử dụng Wrap Text để thực hiện Excel xuống dòng:
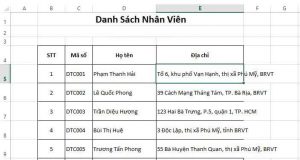
Excel xuống dòng trong 1 ô và nhiều ô
Bước 1: Bạn tiến hành chọn 1 ô hoặc nhiều ô cần ngắt dòng.
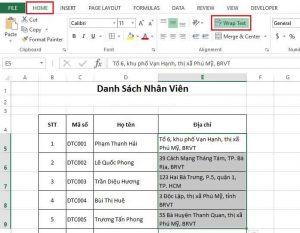
Excel xuống dòng trong 1 ô và nhiều ô
Click ngay: Hướng dẫn cách khắc phục Excel không nhảy công thức
Bước 2: Trong tab Home, bạn chọn Wrap Text trong Alignment như hình minh họa bên trên, các ô được chọn sẽ tự động xuống dòng để hiển thị đầy đủ nội dung
Trường hợp bạn muốn chỉnh tất cả dữ liệu trong cột đó đều có định dạng xuống dòng tự động, bạn chỉ cần chọn cả cột đó và chọn Wrap Text trong Alignment là được.
3. Sử dụng Format Cells để xuống dòng Excel
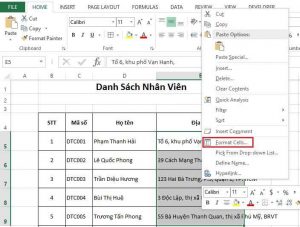
Excel xuống dòng
Thực chất đây cũng là một cách khác để sử dụng Wrap Text nhưng có thêm nhiều tùy chọn để bạn điều chỉnh format cho ô. Bạn cũng thao tác theo 2 bước:
Bước 1: Bạn chọ những ô cần điều chỉnh, sau đó click chuột vào nô đó và chọn Format Cells … hiển thị trong danh sách như hình dưới:
Bước 2: Xuất hiện giao diện hộp thoại mới. Tại đây, bạn nhấn tab Alignment rồi tích vào Wrap text và các thông số khác như hình bên dưới.
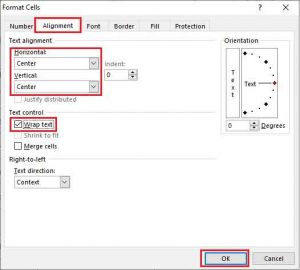
Excel xuống dòng
Bên cạnh đó, cũng tại hộp thoại này, bạn có thể tùy chỉnh nhiều hơn với ô tính ví dụ căn giữa nội dung, tạo góc, thay đổi Fonts chữ, tạo khung cho ô tính…. Nhấn OK để hoàn tất.
Kết quả các ô bạn chọn đã được xuống dòng như hình bên dưới
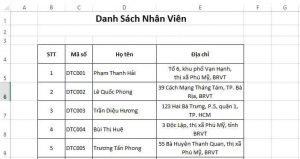
Excel xuống dòng
Thực hiện Excel xuống dòng trong tất cả phiên bản đều có phần tương tự giống nhau. Thao tác này giúp bạn trình bày văn bản đẹp mắt và cân đối hơn.
4. Hướng dẫn bạn cách bỏ dấu cách xuống dòng (Alt+enter) trong chuỗi ký tự
Trường hợp bạn làm việc với các ô Excel đã chứa nhiều lần dấu cách xuống dòng, bạn có thể tham khảo cách làm sau đây để khắc phục.
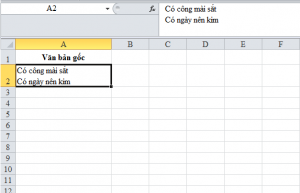
Bỏ dấu cách xuống dòng
Hàm Substitue: hàm thay thế 1 nội dung cụ thể này bằng 1 nội dung cụ thể khác (ở đây là ký tự Alt+enter)
Hàm Trim: loại bỏ khoảng cách thừa trong chuỗi ký tự (nếu có)
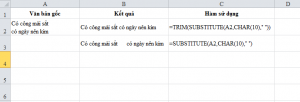
Bỏ dấu cách xuống dòng
Giải thích công thức:
- Char(10) là ký tự Alt+enter, được excel quy ước như vậy.
- Substitute(A2,Char(10),” “) là thay thế ký tự Alt+enter trong chuỗi ký tự tại ô A2 bằng ký tự cách (khoảng trắng tạo bởi dấu cách)
- Trim(Substitute(A2,Char(10),” “)) là để loại bỏ các khoảng trắng thừa trong chuỗi ký tự A2, đã được xử lý bỏ ký tự Alt+enter
- Ở hình trên, bạn có thể thấy rõ tác dụng của việc có thêm hàm Trim để xử lý các khoảng trắng thừa.
Trên đây là hướng dẫn thực hiện Excel xuống dòng với các cách đơn giản. Hy vọng đã cung cấp thông tin hữu ích cho bạn đọc.

