Chắc hẳn những ai đã làm việc với Excel sẽ rất quen thuộc với cụm từ Macro. Bài viết dưới đây sẽ giúp bạn tìm hiểu Excel Macro là gì? Hướng dẫn cách sử dụng Macro trong Excel.
1. Excel Macro là gì?
Excel Macro hay còn gọi là trình tự động mô phỏng tác vụ người dùng trong excel. Macro là một chuỗi tự động được nhập vào, mô phỏng thao tác gõ phím hoặc thao tác với chuột của người dùng.
Một macro thường được sử dụng để thay thế một loạt các hành động lặp đi lặp lại và phổ biến trong việc xử lý bảng tính. Chẳng hạn bạn có thể ghi một định dạng và sau đó lặp lại ở bất cứ đâu bằng một thao tác chạy bộ ghi.
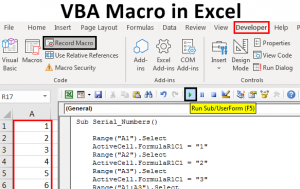
Excel Macro là gì?
Xem thêm: Hướng dẫn thực hiện Excel xuống dòng với các cách đơn giản
2. Excel Macro có tác dụng gì?
Một macro sẽ ghi lại toàn bộ những bước thao tác và thể hiện qua code Visual Basic for Applications (VBA). Những bước thao tác này có thể bao gồm nhập chữ hoặc số, chọn ô, chọn lệnh trong thanh ribbon hay trong menu, định dạng ô, định dạng cột/hàng, import dữ liệu từ nguồn ngoài như Access…
VBA là một phần tử của bộ ngôn ngữ lập trình Visual Basic được tích hợp vào hầu hết các ứng dụng Office. Mặc dù VBA cung cấp cho bạn khả năng tự động hóa các thao tác đối với các ứng dụng Office, đôi khi ta không cần thiết phải sử dụng đến nếu trình ghi Macro có thể thực hiện điều đó.
Một điều quan trọng bạn cần biết đó là khi ghi một macro, trình ghi sẽ ghi lại hầu hết tất cả những thao tác bạn thực hiện, chẳng hạn như dù bạn có click nhầm vào một nút nào đó. Giải pháp cho điều đó là ghi lại một macro mới, hoặc chỉnh sửa code VBA.
Macro và các công cụ VBA có thể tìm thấy trong thẻ Developer.

Excel Macro
Click ngay: Hướng dẫn cách sử dụng hàm Sumif nâng cao
3. Cách ghi bản Macro trong Excel
Khi bạn ghi một bản ghi để làm một số tác vụ, Excel sẽ chỉ chạy tác vụ đó trong vùng được xác định sẵn. Điều này có nghĩa là nếu bạn thêm hàng/cột vào trong vùng đã ghi, macro sẽ không chạy thao tác cho vùng mới thêm vào.
Nếu bạn muốn xử lý một tác vụ dài, hãy chia thành những bản ghi nhỏ hơn thay vì một bản ghi lớn.
Macro không chỉ áp dụng trong phạm vi Excel. Bạn có thể tạo một bản ghi liên kết tới các ứng dụng Office khác có hỗ trợ VBA. Chẳng hạn như ghi một macro để tạo bảng trong Excel, sau đó đưa vào Outlook để gửi tới địa chỉ trong bảng.
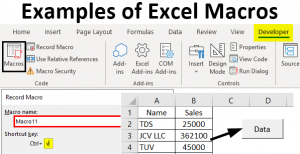
Cách ghi bản Excel Macro
Cách ghi bản Macro trong Excel như sau:
Bước 1: Tại thẻ Developer, nhóm Code, chọn Record Macro
Bước 2: Trong mục Macro name, điền tên theo ý muốn. Lưu ý rằng bạn nên đặt một cái tên liên quan tới tác vụ vận hành nhé.
Để liên kết với một tổ hợp phím tắt, trong mục Shortcut key, dùng bất cứ phím nào theo ý muốn. Và khi phím tắt này trùng với các phím tắt mặc định, chẳng hạn như Ctrl + Z, bạn sẽ mất đi tính năng Ctrl + Z có sẵn trong Excel (Undo).
Bước 3: Tại Store Macro in, chọn vị trí bạn muốn đặt bản ghi.
Bước 4: Trong mục Description, ghi những ghi chú về bản ghi.
Bước 5: Click OK để bắt đầu.
Để ngừng việc ghi, vào lại thẻ Developer, nhóm Code và chọn Stop Recording.
4. Cách mở Excel Macro như thế nào?
Trong thẻ Developer, click Macros để xem những bản ghi. Ta Bạn thực hiện thao tác như sau:
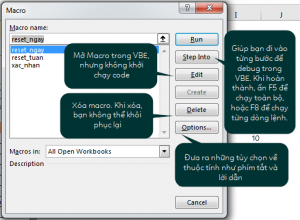
Cách mở Excel Macro
Lưu ý: File chứa macro phải được lưu dưới dạng Excel Macro-Enabled Workbook (.xlsm)
Trên đây là một số nội dung cơ bản liên quan đến Excel Macro. Hy vọng đã cung cấp thông tin hữu ích cho bạn đọc.

