Nếu Excel không hiện Sheet và không biết cách khắc phục, tìm hiểu ngay bài viết dưới đây sẽ hướng dẫn các bạn cách xử lý và khắc phục trong trường hợp không thấy các Sheet, tên các Sheet hiển thị trong File Excel
Các khắc phục khi Excel không hiện Sheet
Sheet Tab trong Excel là gì?
Sheet Tab trong Excel, bạn có thể thấy các Sheets này xuất hiện ở thanh ngang dưới trang tính của mình. Các Sheets này được hiển thị sẽ giúp cho bạn làm việc và kiểm soát File của mình được dễ dàng hơn.
Tại Sao Excel không hiện Sheet và cách khắc phục lỗi
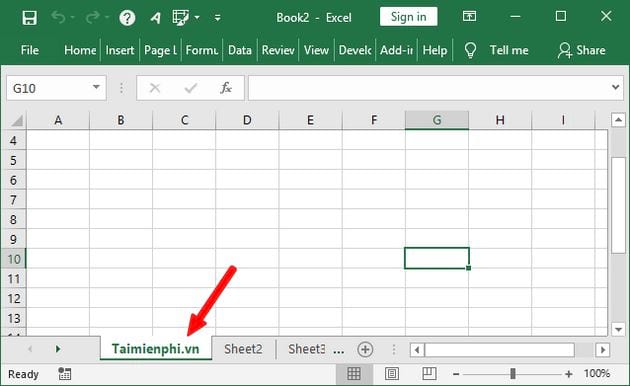
Excel không hiện Sheet
Xem thêm: Hàm bình phương trong Excel
Excel không hiện sheet có thể do 2 nguyên nhân sau:
-Mất 1 sheet nào đó trên Sheet bar: Đây có thể gọi là lỗi hoặc cũng có thể là 1 cá nhân nào đó đã cho ẩn đi.
-Mất cả Sheet Bar (Bạn không nhìn thấy trên Sheet Bar 1 Sheet nào cả).
Để khắc phục điều này ta sẽ thực hiện như sau:
Đầu tiên, bạn mở hộp thoại Excel Options lên bằng cách vào Tab File và chọn Options.
Tại hộp thoại Excel Options bạn tìm tới phần Advanced, trong phần này bạn tìm tới nhóm Display options for this workbook (Hiển thị những cài đặt cho workbook này). Tại mục Show sheet tabs bạn Tick chọn cho mục đó.
Đồng ý với thay đổi bằng cách ấn OK và quay lại Excel, bạn sẽ thấy các Sheets trong File lại được hiển thị ra cho bạn làm việc rồi.
Các khắc phục khi Excel bị ẩn dòng, ẩn hàng
Cách làm ẩn cột và ẩn hàng trong Excel
Để làm ẩn một cột hay hàng, bạn chọn cột, hàng cần ẩn rồi bấm chuột phải > Hide, ở ví dụ này sẽ cho ẩn cột D.
Khi đó, trên danh sách cột dữ liệu sẽ không xuất hiện cột này nữa, để cho hiện trở lại phục vụ cho việc chỉnh sửa. Bạn bấm chuột chọn từ cột C sang cột E, nghĩa là chọn phần có chứa cột D rồi bấm chuột phải > Unhide.
Tuy nhiên, trường hợp bạn cho ẩn cột A hoặc dòng 1 thì khi cần hiện lại bạn không thể chọn vùng có chứa cột/ hàng đầu tiên được. Vậy bạn phải làm sao? Trước tiên, bạn nhập tên ô A1 vào thanh địa chỉ của Excel rồi nhấn Enter, Excel sẽ trỏ đến ô này (vẫn đang ẩn). Tiếp đó, bạn vào Format > Hide & Unhide rồi chọn Unhide Rows hoặc Unhide Columns tùy theo bạn cho ẩn cột A hay hàng 1.
Với trường hợp cho ẩn một số dòng, vi dụ từ dòng A1 đến A5, bạn nhập vào A1:A5 rồi thực hiện.
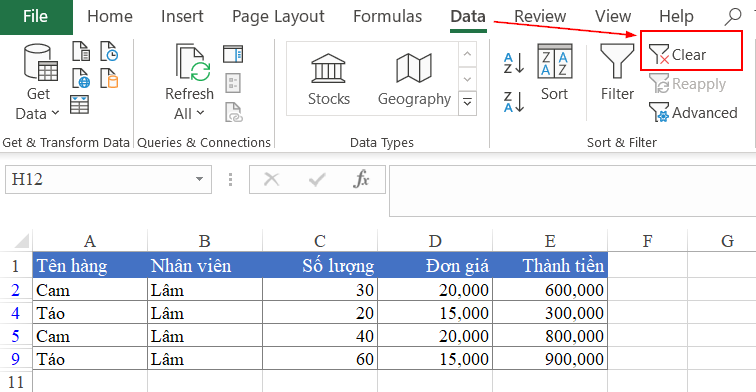
Cách ẩn hiện dòng Excel
Tìm hiểu thêm: Hàm sumif nâng cao
Cách hiện lại cột và hàng đã ẩn
Để cho hiện lại cột đã ẩn: Bạn đưa chuột vào vị trí tên cột, gần nơi bạn có thể thay đổi bề rộng cột. Khi đó đưa lệch tí xíu là trỏ chuột sẽ biến thành mũi tên 2 đầu, bạn kéo ra là sẽ hiện lại cột đã ẩn. Như trong hình đang ẩn cột D, mũi tên sẽ xuất hiện khi trỏ chuột nằm bên phải cột C.
Để hiện dòng 1 bị ẩn: Bạn cũng thực hiện giống như trên, đưa trỏ vào mép trên của dòng số 2 để chuột thành mũi tên 2 đầu rồi kéo ra là sẽ thấy dòng số 1.
Trên đây là bài viết hướng dẫn bạn cách hiển thị thanh sheet khi bị ẩn trong Excel chỉ với vài thao tác đơn giản. Hy vọng bài viết giúp bạn quản lý sheet Excel dễ dàng, xử lý công việc nhanh hơn. Chúc các bạn thành công!

