Bạn muốn chuyển PDF sang Excel mà chưa biết cách làm như thế nào? Một số công cụ chuyển PDF sang Excel miễn phí đang được rất nhiều người áp dụng hiện nay. Hãy cùng chúng tôi tìm hiểu trong bài viết này để có hướng dẫn cụ thể.
5 cách chuyển PDF sang Excel miễn phí, dễ sử dụng
I. Smallpdf
Chuyển đổi tệp PDF sang Excel nhanh chóng chỉ cần cài đặt ứng dụng Smallpdf trên thiết bị của mình. Thao tác rất đơn giản, bạn chỉ cần chọn tệp PDF cần đổi ở nơi lưu tệp, hệ thống sẽ chuyển sang dạng Excel và bạn có thể tải về miễn phí.
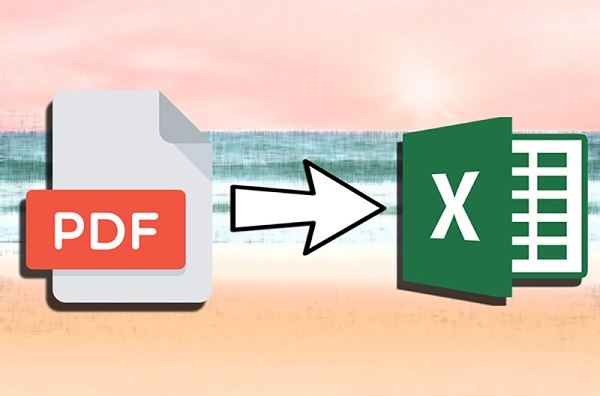
Chuyển PDF sang Excel cực kỳ đơn giản
Cách làm chi tiết:
Bước 1: Truy cập vào ứng dụng Smallpdf
Bước 2: Chọn Choose Files, hệ thống sẽ yêu cầu bạn chọn tệp PDF để chuyển đổi, tiếp theo hãy nhấn Open để chọn tệp.
Bước 3: Trang web này sẽ đưa ra lựa chọn để bạn chuyển sang Excel theo 2 cách thông thường miễn phí hoặc nâng cao (có tốn phí).
Bước 4: Chọn cách chuyển đổi xong thì hệ thống sẽ chuyển tệp PDF của bạn sang Excel. Bạn có thể chọn tải về và lưu vào Google Drive hay Dropbox.
Bước 5: Như vậy, bạn đã thực hiện thành công chuyển PDF sang Excel nhờ vào Smallpdf.
>>> Tham khảo thêm: Hướng dẫn cách sử dụng excel hàm if nhiều điều kiện
2. IlovePDF
Trang web tiếp theo cho phép chuyển nhiều tệp PDF sang nhiều File Excel cực kỳ tiện dụng là IlovePDF. Ứng dụng này giúp bạn tiết kiệm thời gian hơn rất nhiều nếu bạn muốn chuyển nhiều tệp PDF sang Excel.
Cách thực hiện như sau:
Bước 1: Truy cập website IlovePDF
Bước 2: Nhấn vào tệp PDF bạn muốn chuyển bằng cách kéo tệp vào trang web hoặc nhấn vào nút Choose Files, Web sẽ yêu cầu bạn chọn tệp PDF để chuyển đổi, tiếp theo hãy nhấn Open để chọn tệp.
Bước 2: Bên cạnh đó, bạn có thể thêm nhiều tệp PDF bằng cách nhấn biểu tượng Thêm tệp. Khi đó hệ thống sẽ hiển thị bảng xem trước những trang PDF của tệp bạn chọn. Bạn chỉ cần nhấn thanh Chuyển đổi sang Excel dưới góc phải.
Bước 3: Sau khi chuyển đổi, thì web sẽ thông báo và bạn hãy tải tệp về sử dụng.
3. Freepdfconvert
Ứng dụng Freepdfconvert vừa cho phép bạn chuyển đổi tệp PDF sang Excel vừa có thể chuyển PDF sang Word hoặc vừa có thể chuyển đổi ngược lại từ các tệp Word, Excel, PowerPoint,… sang PDF.
Không chỉ vậy, bạn có thể bảo mật PDF của mình bằng cài đặt mật khẩu với tính năng bảo vệ của Freepdfconvert.
Cách thực hiện như sau:
Bước 1: Truy cập ứng dụng Freepdfconvert
Bước 2: Click mục “ Chọn tệp” rồi kéo PDF cần chuyển vào .
Bước 3: Ứng dụng sẽ mang lại lựa chọn đa dạng cho người dùng như chuyển từ Word, PowerPoint hay thậm chí cả ảnh JPG,… bạn có thể chọn để chuyển tệp PDF.
Bước 4: Sau khi chuyển đổi hoàn tất thì có thể thoải mái thả tệp về dưới dạng Excel.
4. PDF2GO
PDF2GO mang đến cho người dùng 2 tính năng chuyển đổi tệp miễn phí. Bạn chỉ cần chọn tệp cần đổi thì tệp PDF sẽ được chuyển sang Excel nhanh chóng. Cùng với đó, rất nhiều tính năng điều chỉnh PDF thêm bạn không thể bỏ qua.
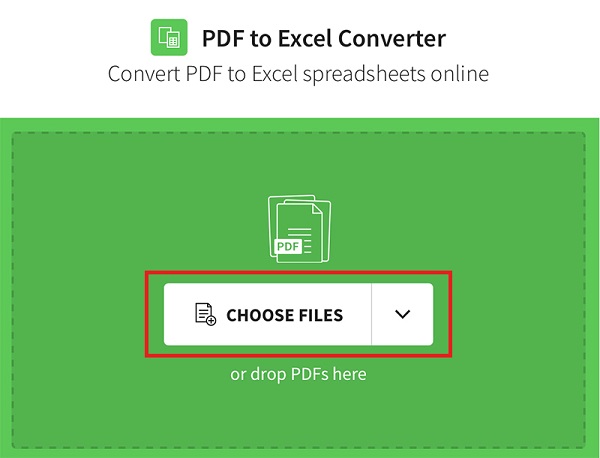
Chuyển PDF sang Excel và nhiều tính năng hữu ích khác
Các bước thức hiện dưới đây:
Bước 1: Trước tiên, bạn cần truy cập trang web PDF2GO
Bước 2: Chọn tệp để thả hoặc click vào thanh Chọn tập tin để chọn tệp PDF bạn muốn chuyển hoặc nhấn vào nút Choose Files . Khi đó hệ thống sẽ yêu cầu chọn tệp PDF để chuyển đổi rồi nhấn nút Open để chọn tệp.
Bước 3: Với 2 lựa chọn chuyển đổi PDF thì bạn có thể chọn cách chuyển thường hoặc nâng cao có khả năng quét ký tự trong tệp PDF một cách chuyên nghiệp. Đồng thời, bạn có thể chỉnh sửa văn bản sau khi chuyển đổi và nhấn Bắt đầu để chuyển đổi PDF.
Bước 4: Trang Web này còn cung cấp thêm phần chỉnh sửa tệp cho bạn gồm Tách tập tin PDF, Bảo vệ tập tin, Nén PDF… Người dùng có thể chỉnh sửa file PDF đa dạng hơn. Sau khi sửa xong thì bạn sẽ được thông báo tải xuống tệp Excel của bạn.
>>> Xem thêm: Excel bị ẩn dòng do nguyên nhân nào và cách khắc phục
5. CleverPDF
CleverPDF có khả năng nhận diện cấu trúc dữ liệu của tệp PDF chuyên sâu với cách chuyển tệp PDF sang Excel rất chuyên nghiệp. Qua đó bạn sẽ có thêm sự lựa chọn cho việc chuyển tệp PDF sang Excel một cách hiệu quả.
Cách thực hiện như sau:
Bước 1: Truy cập CleverPDF
Bước 2: Chọn tệp PDF muốn chuyển hoặc kéo thả tệp vào trong trang này. Sau đó nhấn nút Choose Files, hệ thống sẽ đưa ra yêu cầu bạn chọn tệp PDF để chuyển đổi, bạn chỉ cần nhấn Open để chọn tệp.
Bước 3: CleverPDF đưa ra 2 hình thức chuyển đổi tệp PDF là cách thông thường và chuyển sang các trang trong PDF thành nhiều bảng tính khác. Sau khi chọn hình thức chuyển đổi thì bạn hãy nhấn Bắt đầu chuyển đổi.
Bước 4: Sau khi chuyển sang tệp Excel, bạn hãy nhấn Tải xuống để tải tệp Excel của mình.
Với 5 cách chuyển PDF sang Excel ở trên đơn giản và nhanh chóng sẽ giúp bạn sở hữu file theo yêu cầu tiện lợi hơn nhiều. Đừng quên theo dõi bài viết tiếp theo để cập nhật thông tin hữu ích khác. Chúc bạn thành công!

