Trên thanh công cụ Excel có vai trò quan trọng để chỉnh sửa dữ liệu. Tuy nhiên một số trường hợp excel bị ẩn thanh công cụ mà bạn không biết nguyên nhân tại sao. Và làm cách nào để hiện thanh công cụ để áp dụng khi cần thiết. Hãy cùng tìm hiểu trong bài viết dưới đây để áp dụng trên thanh công cụ của mọi phiên bản Excel hiện nay.
1. Giới thiệu về thanh công cụ trong Excel
Thanh công cụ trong Excel còn được gọi là thanh Ribbon. Chúng nằm ở phía trên cùng giao diện Excel, trong đó chứa các lệnh nhằm chỉnh sửa font, màu, kẻ bảng, chèn ảnh, hoặc thay đổi layout,…
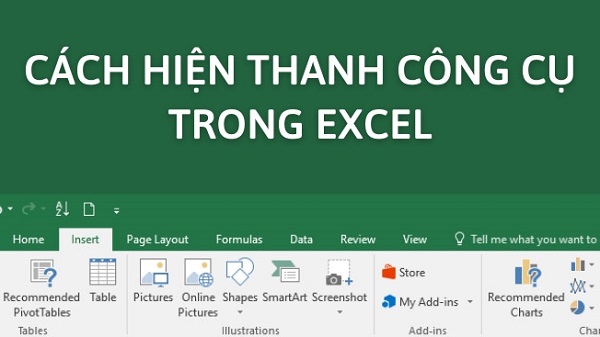
Excel bị ẩn thanh công cụ phải làm gì?
Thanh Ribbon gồm các tab: File, Home, Insert, Page layout, View… Trong mỗi tab đó gồm các nút lệnh (Command) riêng.
Thanh Ribbon còn được chia thành 2 thanh nhỏ là thanh Tab và thanh Command.
Sự khác nhau giữa hai thanh nhỏ:
– Thanh Tab: Chứa các thẻ (tab) File, Home, Insert, Page layout,… dùng để mở các dòng lệnh tương ứng.
– Thanh Command: gồm các lệnh tương ứng khi bạn mở Tab.
>>> Xem thêm: Excel bị ẩn dòng do nguyên nhân nào và cách khắc phục
2. Tại sao cần ẩn hoặc hiển thị thanh công cụ trong Excel
Khi nhập dữ liệu vào 1 bảng tính trong Excel thường bạn luôn cần chỗ rộng rãi để nhập dữ liệu. Khi đó bạn cần ẩn thanh công cụ trong Excel để thực hiện công việc tiếp theo.
Tuy nhiên khi bạn cần chèn ảnh, chỉnh sửa font chữ, tô màu các ô, in đậm, in nghiêng,… thì bắt buộc bạn phải hiện thanh công cụ lên để thực hiện.
Bởi vậy, việc ẩn/hiện thanh công cụ trong Excel là nhu cầu của mỗi người.
3. Excel bị ẩn thanh công cụ thì phải làm gì?
Xử lý excel bị ẩn thanh công cụ được thực hiện trong Excel phiên bản 2007, 2010, 2013, 2016 cụ thể dưới đây:
3.1. Sử dụng phím tắt
Sử dụng phím tắt để thực hiện việc ẩn/ hiện thanh công cụ đang được nhiều người chú ý bởi thao tác cực kỳ đơn giản và nhanh chóng, chưa tới 3s. Theo đó, bạn chỉ cần nhấn tổ hợp phím Ctrl + F1 là có thể ẩn thanh công cụ trong Excel. Và để hiện thanh công cụ lên thì bạn chỉ cần nhấn lại tổ hợp phím trên một lần nữa.
Lưu ý: Phải ấn phím Ctrl trước rồi giữ sau đó mới nhấn F1.
3.2. Điều khiển thủ công với chuột máy tính
Việc ghi nhớ tổ hợp phím đang làm khó bạn thì bạn hãy thao tác bằng chuột cũng nhanh chóng và đơn giản không kém.
Dưới đây là các bước thực hiện:
Bước 1: Mở file Excel > Sau đó chọn 1 tab (thẻ) bất kỳ trên thanh tab.
Lưu ý: Nếu thực hiện thanh công cụ thì bạn chỉ cần click đúp chuột tương tự như khi bạn muốn ẩn.
3.3. Sử dụng câu lệnh có sẵn
Việc dùng câu lệnh có sẵn để ẩn hoặc hiện thanh công cụ trên Excel sẽ được chia thành 2 cách. Cách đó áp dụng với 2 phiên bản Excel 2007 và excel 2010 trở đi.
– Với phiên bản Excel 2007:
Trên thanh công cụ thì bạn hãy click chuột phải vào 1 vị trí bất kỳ. Sau đó Chọn Minimize the Ribbon để ẩn thanh công cụ trong Excel.

Sử dụng phím tắt để ẩn/ hiện thanh công cụ excel
Ngược lại, để hiện thanh công cụ thì bạn chỉ cần click chuột phải vào thanh Tab > Chọn Minimize the Ribbon.
– Với phiên bản Excel 2010 trở đi:
Trên thanh công cụ, bạn hãy click chuột phải vào chỗ bất kỳ vị trí nào, tiếp theo hãy Chọn Collapse the Ribbon để ẩn thanh công cụ trong Excel.
Ngược lại, để hiện thanh công cụ trong Excel thì bạn hãy click chuột phải vào thanh Tab, sau đó chọn Collapse the Ribbon.
>>> Tham khảo thêm: 5 cách chuyển PDF sang Excel đơn giản, hoàn toàn miễn phí
3.4. Ẩn/hiện thanh công cụ tự động trong Excel
Cách thực hiện ẩn/ hiện thanh công cụ tự động trong Excel chỉ được thực hiện trên phiên bản Excel 2010 trở đi.
Cách đó được dùng khi bạn mất hoàn toàn thanh công cụ (Ribbon) trong Excel. Bạn có thể thực hiện các bước dưới đây để ẩn/ hiện thanh công cụ tự động:
Bước 1: Mở file Excel > Click chuột chọn mũi tên hướng lên góc trên bên phải giao diện Excel.
Bước 2: Chọn các tùy chọn trong danh sách xổ xuống.
Trong đó:
– Auto-hide Ribbon: Ẩn tự động thanh Ribbon khi không sử dụng.
- Khi chọn mục đó thì có nghĩa là bạn đã ẩn hoàn toàn các thanh Tab với thanh Command khi bạn không sử dụng.
- Còn nếu như muốn sử dụng thanh Ribbon thì bạn chỉ cần click chuột vào bên trên cùng của giao diện Excel.
– Show Tabs: Hiện thanh Tab.
– Show Tabs and Commands: Hiện cả hai thanh Tab với thanh Command.
Bài viết trên đây đã chia sẻ các cách giúp bạn ẩn và hiện thanh công cụ trong Excel 2007, 2010, 2013, 2016 cực kỳ đơn giản và dễ thực hiện. Những cách làm trên đều rất dễ nhớ và thực hiện nhanh chóng dễ làm khi cần. Hi vọng những thông tin này hữu ích với bạn đọc, chúc bạn thành công!

