Trong Excel hàm AVERAGE dùng để tính gì? Bài viết dưới đây sẽ giúp bạn giải đáp thắc mắc và hướng dẫn cách sử dụng hàm AVERAGE.
Trong Excel hàm AVERAGE dùng để tính gì?
Trong Excel hàm AVERAGE dùng để tính trung bình cộng của một dãy số nào đó trong bảng tính. Hàm này hỗ trợ tính toán nhanh hơn trong các dãy số dài giúp bạn tiết kiệm được nhiều thời gian hơn so với việc bấm máy tính hoặc tính từng con số.
Bên cạnh đó, hàm AVERAGE có thể sử dụng như một công cụ để tính trung bình, ngoài ra còn có thể kết hợp với 1 số hàm khác như IF và IFS, VLOOKUP, HLOOKUP để tính toán hoặc khắc phục những lỗi khi dùng hàm AVERAGE vô cùng hiệu quả.
Cú pháp của hàm AVERAGE là: =AVERAGE(number1,[number2],…)
Trong đó:
- number 1 (bắt buộc): đối số thứ nhất có thể là số, tham chiếu ô hoặc phạm vi chứa số mà bạn muốn tính trung bình.
- number2 (tùy chọn): là các số, tham chiếu ô hoặc phạm vi chứa số bổ sung mà các bạn muốn tính trung bình tối đa 255 số.
Lưu ý:
- Hàm AVERAGE có tối đa 256 đối số; đó có thể là tên, số, phạm vi hoặc tham chiếu ô có chứa số.
- Đối số tham chiếu ô hoặc phạm vi có chứa giá trị logic, văn bản hay ô rỗng thì hàm sẽ tự động bỏ qua, riêng giá trị 0 sẽ được tính.
- Nếu đối số là văn bản hay giá trị không thể chuyển đổi thành dạng số thì hệ thống sẽ báo lỗi.
- Những giá trị logic, biểu thị số dạng văn bản khi nhập trực tiếp vào danh sách các đối số trong hàm sẽ được đếm.
Hướng dẫn cách sử dụng hàm AVERAGE trong Excel
Để sử dụng được hàm AVERAGE trong Excel. bạn hãy thực hiện theo các bước sau:
Bước 1: Đầu tiên, bạn hãy nhập công thức vào ô muốn tính.
Ví dụ: Tính điểm trung bình của học sinh Nguyễn Văn A, bạn sẽ nhập công thức =Average(C2,D2,E2).
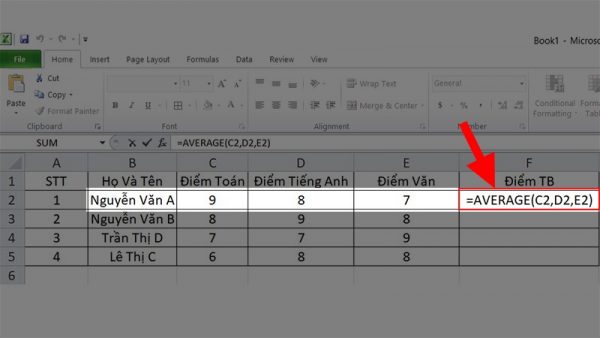
Xem thêm: Tổng hợp một số cách khắc phục lỗi excel không mở được
Bước 2: Nhấn Enter > Kết quả sẽ hiển thị như hình dưới.
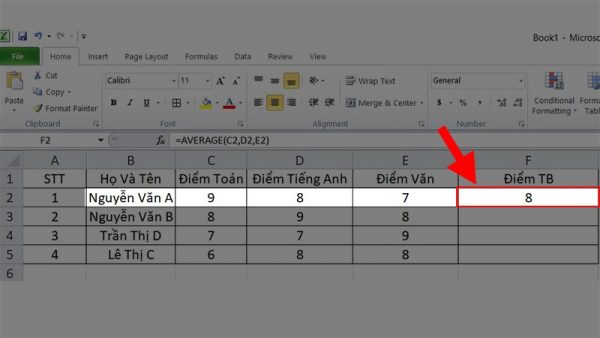
Bước 3: Để tính trung bình của những bạn tiếp theo, bạn để con trỏ chuột vào ô chứa kết quả trên, kéo hình vuông nhỏ ở góc dưới ô xuống dưới để áp dụng cho tất cả các ô còn lại.
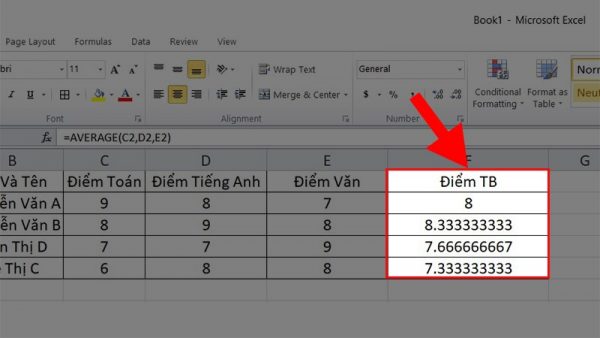
Sau khi tính trung bình xong, bạn sẽ thấy số liệu tính ra không được đẹp như trong hình. Nếu bạn muốn làm tròn cho số liệu trong bảng được đẹp và gọn gàng hơn thì có thể dùng hàm Round để làm tròn số trong Excel.
Một số ví dụ sử dụng hàm AVERAGE
Tính lương trung bình theo tháng
Mỗi nhân viên bán hàng sẽ có lương các tháng khác nhau tùy thuộc vào doanh số của từng tháng. Để tính mức lương trung bình, ta lấy tổng thu nhập chia cho số tháng sẽ ra lương trung bình của một nhân viên bán hàng.
Ví dụ ta cần tính lương trung bình theo thông tin như sau:
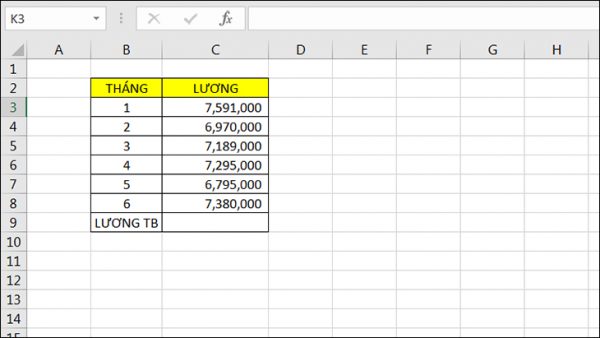
Tại ô C9, ta dùng công thức
=AVERAGE(C3:C8)
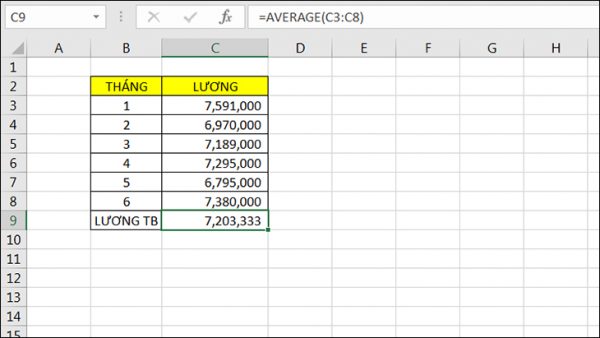
Tính điểm học sinh
Đây là một trong những ứng dụng thường được sử dụng nhất của hàm AVERAGE khi giáo viên cần tính điểm trung bình của học sinh để xếp loại.
Ví dụ ta cần tính điểm trung bình theo thông tin như sau:
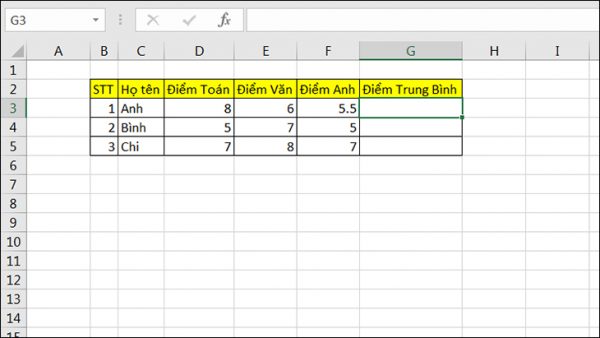
Tại ô G3, ta dùng công thức
=AVERAGE(D3:F3)
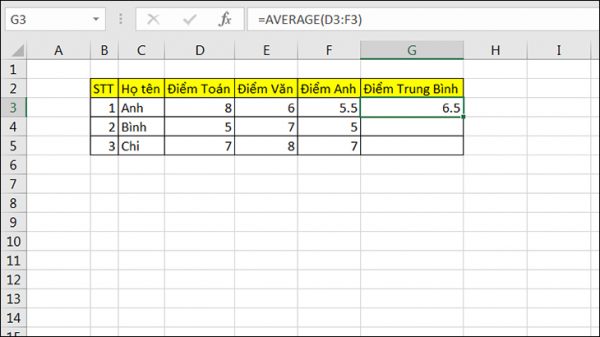
Những lỗi thường gặp khi sử dụng hàm AVERAGE và cách khắc phục
Các lỗi thường gặp
# p/0! – Lỗi này sẽ xảy ra nếu các giá trị được tính trung bình không phải là số.
#VALUE! – Nếu bất kỳ đối số nào được cung cấp trực tiếp mà hàm AVERAGE không thể diễn giải các giá trị đó là giá trị số.
Cách khắc phục lỗi
Để khắc phục lỗi #p/0! và #VALUE! bạn cần xây dựng một công thức để bỏ qua vùng tham chiếu chứa lỗi để tính trung bình của các giá trị đúng còn lại. Bạn cần sử dụng kết hợp hàm AVERAGE với hàm ISERROR và hàm IF để xác định xem có xảy ra lỗi trong vùng tham chiếu cụ thể hay không.
Phương pháp này sẽ yêu cầu công thức bảng là:
=AVERAGE(IF(ISERROR(B2:D2),””,B2:D2))
Lưu ý: Do đây là công thức mảng array nên bạn cần phải nhập bằng cách nhấn tổ hợp phím CTRL + SHIFT + ENTER. Excel sẽ tự động đóng công thức bằng dấu {}. Khi bạn nhập các công thức này tự động thì Excel sẽ hiển thị công thức dưới dạng văn bản. Ngoài ra, cách này không chỉ khắc phục được lỗi #p/0! và #VALUE! mà còn áp dụng được cho các lỗi khác như #NULL, #N/A…
Hàm AVERAGEIF là gì?
Hàm AVERAGEIF là hàm tính giá trị trung bình của tất cả các ô dựa trên điều kiện có sẵn do người dùng nhập vào.
Cú pháp như sau: =AVERAGEIF(range, criteria, [average_range])
Trong đó:
- Criteria (Bắt buộc): Điều kiện lấy các số dùng để tính trung bình. Ví dụ: Các tiêu chí có thể được biểu thị dưới dạng như 32, “32”, “>32”, “táo” hoặc B4.
- Range (Bắt buộc): Một hoặc nhiều ô để tính giá trị trung bình, bao gồm các số hoặc tên, mảng hoặc tham chiếu có chứa số.
- Average_range (Tùy chọn): Vùng dữ liệu được chọn để dùng hàm AVERAGEIF (nếu bỏ qua thì mặc định chọn toàn bộ).
Lưu ý:
- Các ô trong vùng dữ liệu có chứa FALSE hoặc TRUE sẽ bị bỏ qua.
- Nếu ô trong vùng dữ liệu trung bình là một ô trống thì hàm AVERAGEIF sẽ bỏ qua nó.
- Nếu một ô trong vùng điều kiện (Criteria) bị bỏ trống thì hàm AVERAGEIF sẽ xem ô đó như giá trị 0.
- Nếu không có ô nào trong vùng dữ liệu đáp ứng các tiêu chí thì hàm AVERAGEIF sẽ trả về giá trị lỗi #DIV/0!.
- Nếu bạn muốn tìm một dấu chấm hỏi hay dấu sao thực sự, hãy gõ dấu ngã (~) trước ký tự.
- Average_range không nhất thiết phải có cùng kích cỡ và hình dạng như phạm vi. Các ô thực tế được tính giá trị trung bình sẽ được xác định bằng cách dùng ô trái trên cùng trong average_range làm ô đầu tiên, sau đó gộp các ô tương ứng về kích cỡ và hình dạng với phạm vi.
- Nếu vùng dữ liệu là giá trị trống hoặc dạng văn bản, hàm AVERAGEIF sẽ trả về giá trị lỗi #DIV0!.
- Bạn có thể dùng các ký tự đại diện, dấu sao (*) và dấu chấm hỏi (?) trong tiêu chí. Dấu chấm hỏi sẽ khớp với bất kỳ ký tự đơn nào; dấu sao sẽ khớp với bất kỳ chuỗi ký tự nào.
Cách sử dụng hàm AVERAGEIF tính trung bình có điều kiện trong Excel
Tính trung bình với điều kiện bé hơn
Ví dụ: Tính tiền lương trung bình của nhân viên có mức là 4.000.000 VNĐ.
Bước 1: Bạn nhập công thức =AVERAGEIF(D2:D7;”<4.000.000″) ở ô tính trung bình.
Giải thích hàm:
- D2:D7: Là vùng chứa dữ liệu cần tính trung bình.
- “<4.000.000”: Là điều kiện của đề bài đưa ra.
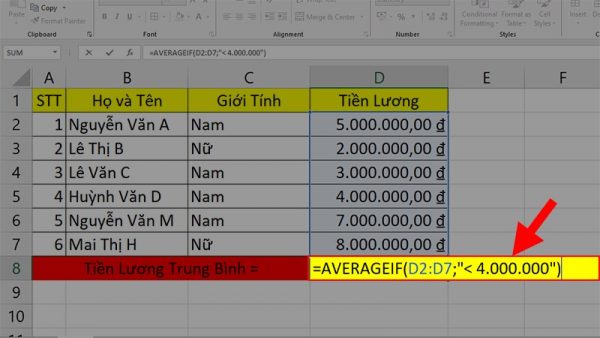
Xem thêm: Hướng dẫn cách đổi màu trong excel theo điều kiện
Bước 2: Bạn nhấn Enter để hiển thị kết quả được tính.
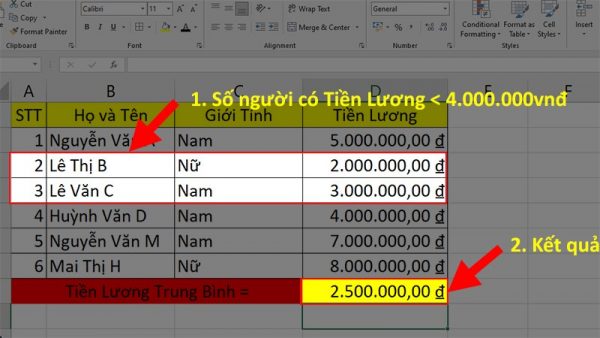
Tính trung bình với điều kiện lớn hơn
Ví dụ: Tính tiền lương trung bình của nhân viên có mức > 5.000.000 VNĐ.
Bước 1: Bạn nhập công thức =AVERAGEIF(D2:D7;”>5.000.000″) ở ô tính trung bình.
Giải thích hàm:
- D2:D7: Là vùng chứa dữ liệu cần tính trung bình.
- “>5.000.000”: Là điều kiện của đề bài đưa ra.
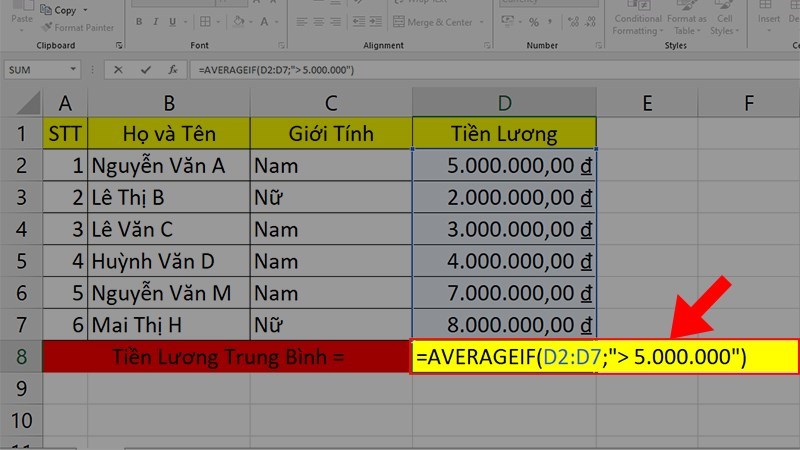
Bước 2: Sau đó, bạn nhấn Enter để hiển thị kết quả được tính.
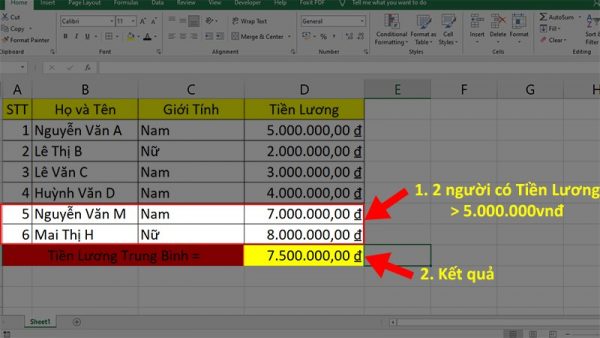
Tính trung bình với điều kiện khác 1 số
Ví dụ: Tính tiền lương trung bình của nhân viên không có chữ Lê trong tên.
Bước 1: Nhập công thức =AVERAGEIF(D2:D7;”<> Lê”) ở ô tính trung bình.
Giải thích hàm:
- D2:D7: Là vùng chứa dữ liệu cần tính trung bình.
- “<> Lê”: Là điều kiện của đề bài đưa ra không có chữ Lê trong tên.
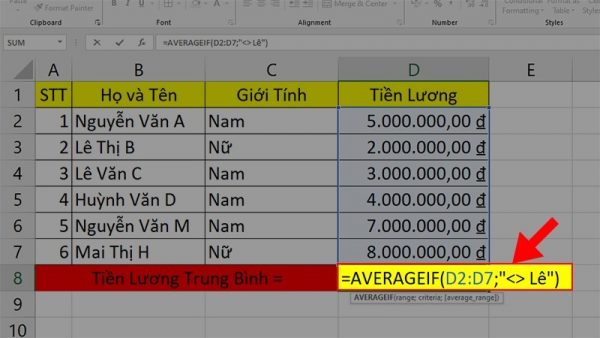
Bước 2: Nhấn Enter để hiển thị kết quả được tính.
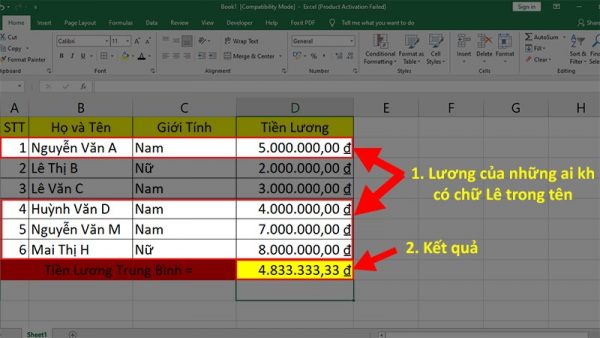
Tính trung bình với điều kiện là chữ
Ví dụ: Tính tiền lương trung bình của nhân viên giới tính Nữ.
Bước 1: Nhập công thức =AVERAGEIF(C2:C7;”Nữ”;D2:D7) ở ô tính trung bình.
Giải thích hàm:
- C2:C7: Vùng chứa dữ liệu của điều kiện đề bài.
- “Nữ”: Là điều kiện của đề bài đưa ra là tính tiền lương của nhân viên nữ.
- D2:D7: Là vùng chứa dữ liệu số cần tính trung bình.
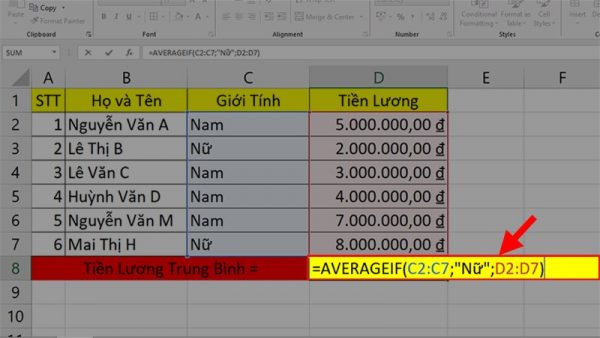
Bước 2: Nhấn Enter để hiển thị kết quả được tính.
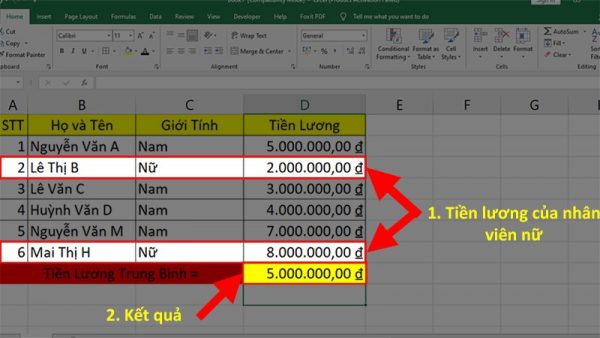
Các lỗi thường gặp khi sử dụng hàm AVERAGEIF trong Excel
Lỗi #DIV/0
Đây là 1 lỗi cực kỳ phổ biến khi bạn áp dụng hàm AVERAGEIF trên 1 file có nhiều dữ liệu. Nguyên nhân là không tìm thấy giá trị của điều kiện đã cho (Criteria) trong dữ liệu và hàm sẽ hiểu là 0/0 và không thể thực hiện được phép tính. Cách khắc phục là bạn thay đổi lại điều kiện.
Không nhận ô trống
Nếu như bạn sử dụng hàm AVERAGEIF lên 1 ô trống không có dữ liệu thì hàm AVERAGE sẽ mặc định xem dữ liệu trong ô đó là 0 và không sử dụng để tính.
Tổng hợp

