Trong quá trình làm việc trên máy tính, không ít người đã gặp trường hợp excel lỗi không mở được. Hãy tìm hiểu nguyên nhân và một số cách khắc phục lỗi excel không mở được trong bài viết dưới đây nhé.
Một số nguyên nhân khiến file excel ko mở được
Khi mở tệp Excel tải về, người dùng có thể gặp phải lỗi “Excel cannot open the file because the extension is not valid”. Bên cạnh đó, bạn có thể gặp lỗi “Excel cannot open the file” nếu tập tin Excel không thể đọc được hoặc bị hỏng. Lỗi excel không mở được này xảy ra do nhiều nguyên nhân khác nhau.
Để sử dụng excel thành thạo thì bạn cần phải biết một số nguyên nhân dẫn chính đến của tình trạng không mở được file excel phải kể tới:
- Excel chứa một add-in có vấn đề và gây ra lỗi không mở được file Excel.
- Phần mềm Excel không kết nối được với các ứng dụng khác và hệ thống điều hành.
- Phần mềm Excel bị hỏng và cần được sửa chữa trước khi mở các file Excel lên một lần nữa.
- Trong quá trình tải file .xls từ trên mạng về máy tính, tập tin đã bị lỗi nên không thể mở được. Lỗi excel không mở được này có thể xảy ra khi ai đó chia sẻ file với bạn hoặc bạn đưa file lên các mạng lưu trữ drive rồi tải lại về thiết bị của mình.
- Tính năng File Association bị hỏng khiến cho file Excel khi được mở hệ thống không thể xác định phần mềm nào sẽ được sử dụng để mở tập file này. Nguyên nhân có thể do bạn đã cập nhật Excel của mình lên các phiên bản mới hoặc cập nhật hệ điều hành của thiết bị.
Tổng hợp các cách khắc phục lỗi excel không mở được
Dưới đây là một số cách sửa lỗi excel không mở được mà bạn có thể áp dụng cho mình.
Cách 1: Chỉnh sửa quyền đối với tập tin Excel
Khi mở file Excel tải về, bạn có thể được báo lỗi “Excel file format or file extension is not valid” nếu bạn thiếu quyền để mở tập tin. Thông thường, lỗi này xảy ra khi bạn mở file Excel nhận được từ một số người dùng khác. Bạn có thể làm theo các bước sau để thay đổi quyền đối với tập tin và xem có khắc phục được sự cố không.
Bước 1: Đầu tiên, bạn nhấn chuột phải vào file Excel và chọn Properties.
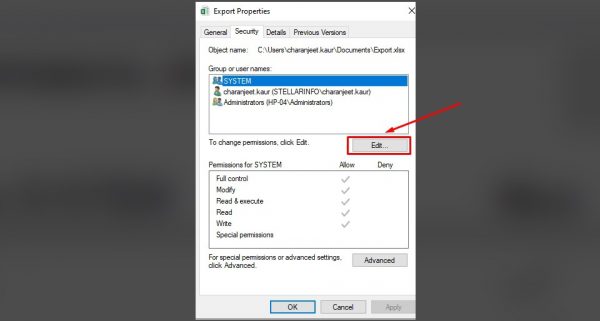
Xem thêm: Cách tính hàm bình phương trong Excel mà bạn cần nắm vững
Bước 2: Bấm chọn tab Security rồi bấm nút Edit.
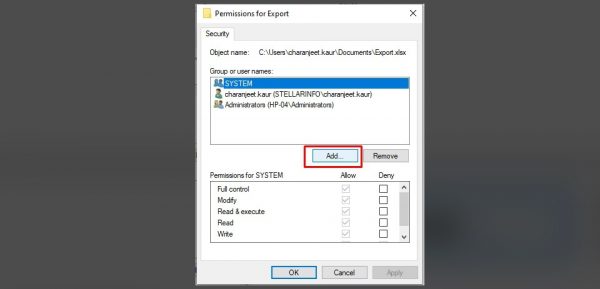
Bước 3: Khi cửa sổ chỉnh quyền của tập tin xuất hiện, bạn hãy nhấn vào nút Add.
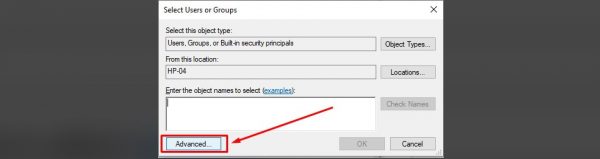
Bước 4: Trong cửa sổ Select Users or Groups, bạn nhấn chọn Advanced.
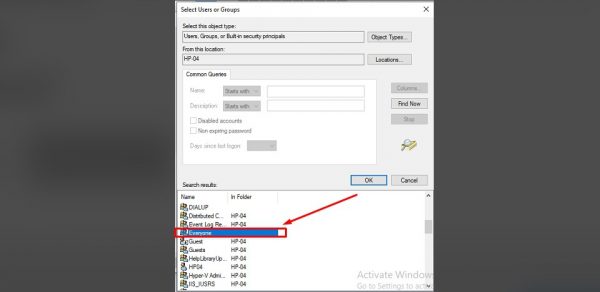
Bước 5: Chọn Find Now. Sau đó, danh sách tất cả người dùng và nhóm sẽ được hiển thị trong phần kết quả tìm kiếm. Bạn chọn nhóm Everyone từ danh sách và sau đó nhấn OK.
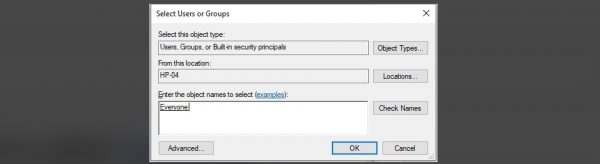
Bước 6: Bạn có thể sẽ thấy nhóm Everyone ở trong mục Enter the object names to select. Nếu như vậy, bạn hãy nhấn OK một lần nữa.
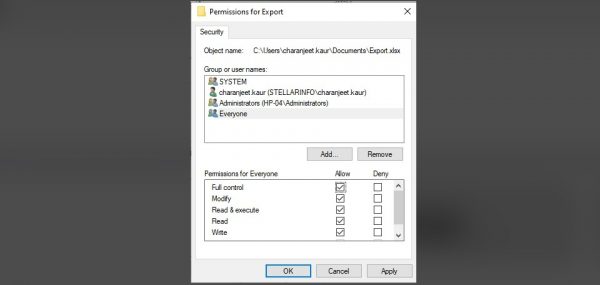
Bước 7: Tiếp theo, bạn bấm vào nhóm Everyone trong cửa sổ chỉnh quyền và đánh dấu tích tất cả các quyền bên dưới.
Bước 8: Nhấn vào Apply và sau đó OK.
Cách 2: Thay đổi định dạng tập tin Excel mặc định
Theo mặc định, tập tin Excel được lưu ở định dạng “.xls” hoặc “.xlsx”. Việc mở tập tin này bằng các phiên bản phần mềm cũ hơn có thể xảy ra lỗi “Excel cannot open the file ‘filename.xlsx’ because the file format or file extension is not valid”.
Điều này cũng có nghĩa là phiên bản Excel của bạn đang dùng thấp hơn phiên bản đã tạo file. Vì file định dạng “.xls” mới có thể mở ở các phiên bản Excel thấp trong khi định dạng “.xlsx” chỉ sử dụng được trên các phiên bản Office 2010 hoặc mới hơn. Do đó, để khắc phục lỗi excel không mở được này, bạn hãy thử thay đổi định dạng tệp mặc định của Excel bằng cách làm theo các bước sau:
Bước 1: Trong Excel 2010 và các phiên bản mới hơn, bạn bấm vào menu File.
Lưu ý: Đối với phiên bản Excel 2007 trở về trước, bạn hãy nhấn vào nút Office.
Bước 2: Trong mục Info, bạn hãy chọn Options.
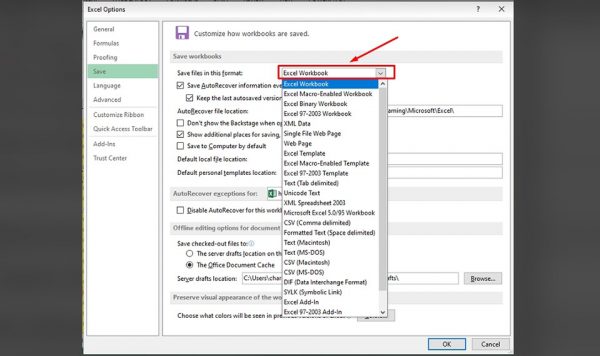
Bước 3: Trong cửa sổ Excel Options, bạn nhấn vào Save. Ở mục Save files in this file format, bạn hãy chọn Excel Workbook rồi nhấn OK.
Sau đó, bạn kiểm tra xem bạn có thể mở file Excel của mình không. Nếu không, bạn hãy thử cách giải quyết tiếp theo.
Cách 3: Sửa chữa sổ làm việc
Nếu bạn đã thử các cách ở trên vẫn chưa giải quyết được thì rất có thể tệp Excel đã bị hỏng. Khi đó, bạn có thể sửa chữa tệp bằng tiện ích “Open and Repair” có sẵn trong Excel bằng cách làm theo các bước sau:
Bước 1: Trong phần mềm Excel, bạn bấm vào File > Open.
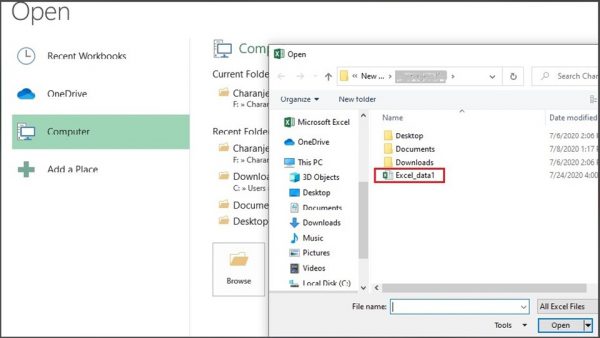
Bước 2: Trong mục Open, bạn hãy chọn tệp Excel cần sửa chữa và nhấp mũi tên bên cạnh nút Open.

Bước 3: Từ danh sách, bạn hãy chọn Open and Repair.

Bước 4: Excel sẽ yêu cầu bạn chọn sửa tệp hoặc trích xuất dữ liệu từ file đó. Bạn hãy nhấp vào Repair để truy xuất dữ liệu nhiều nhất có thể. Nếu tùy chọn sửa chữa của ứng dụng Excel không thành công, bạn hãy nhấn vào Extract Data để khôi phục dữ liệu không có công thức và giá trị.
Cách 4: Khôi phục sổ làm việc chưa lưu
Nếu gặp lỗi “Excel file extension not valid error” khi mở file Excel tải về, bạn có thể làm như sau để khôi phục sổ làm việc chưa lưu.
Bước 1: Trong phần mềm Excel, bạn hãy bấm vào File.
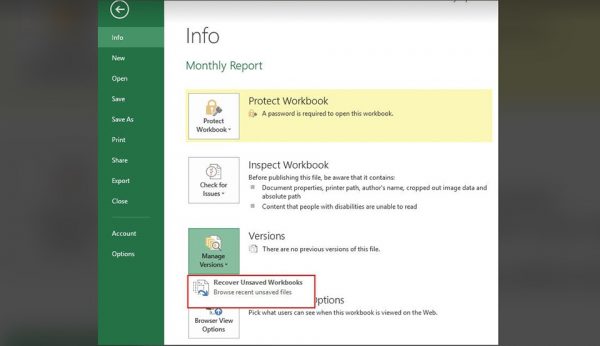
Xem thêm: Hướng dẫn cách đổi màu trong excel theo điều kiện
Bước 2: Tại mục Info trong phần Versions, bạn nhấn vào tùy chọn Recover Unsaved Workbooks. Excel sẽ liệt kê mọi sổ làm việc chưa được lưu. Bạn hãy thử mở và lưu chúng lại. Nếu cách này không hiệu quả, hãy chuyển sang cách tiếp theo.
Cách 5: Sử dụng tính năng tự động sửa lỗi
Bước 1: Bạn mở file Excel hoàn toàn mới, cách mở: Tìm mục File và chọn Open > Chọn Browse.
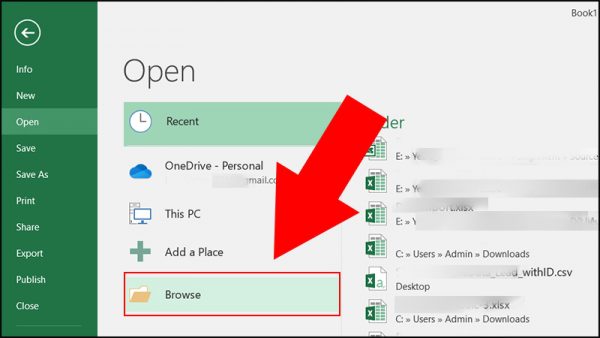
Bước 2: Sau đó, bạn tìm đến file Excel muốn khôi phục. Chú ý vào biểu tượng tam giác cạnh phần Open, khi mở thêm sẽ thấy tính năng Open and Repair.
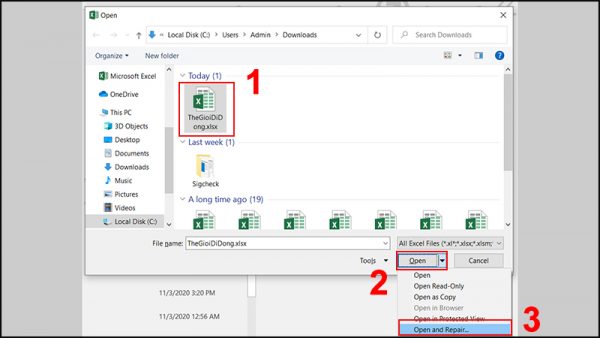
Bước 3: Khi xuất hiện hộp thoại thông báo của Microsoft Excel,bạn ấn vào phần Repair để sửa chữa tập tin bị lỗi.
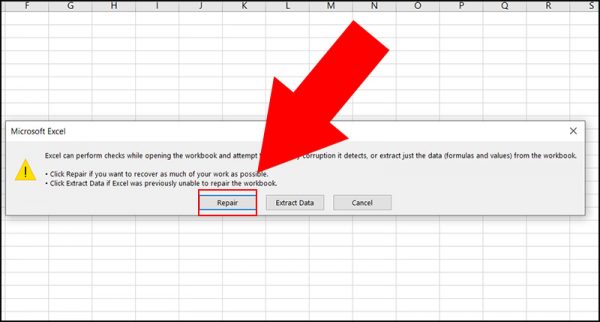
Hoặc bạn có thể chọn Extract Data nhằm mục đích trích lấy dữ liệu bên trong file excel nếu đang có việc cần xử lý gấp mà phần mềm không thể mở ra được.
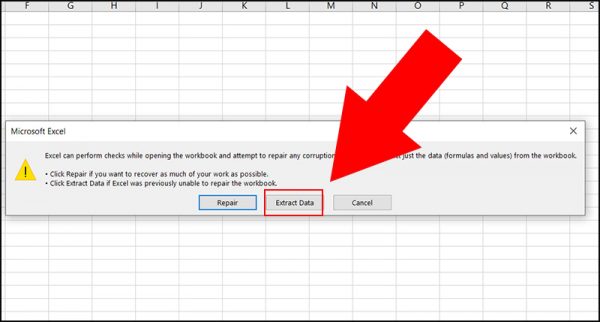
Cách 6: Mở khóa file
Trong một số trường hợp, có những file đã bị khóa từ trước. Nếu lỗi excel không mở được là do file bị khóa, bạn có thể mở khóa như sau:
Bước 1: Bạn hãy tìm và nhấp chuột phải vào file bạn không thể mở > Chọn Properties.
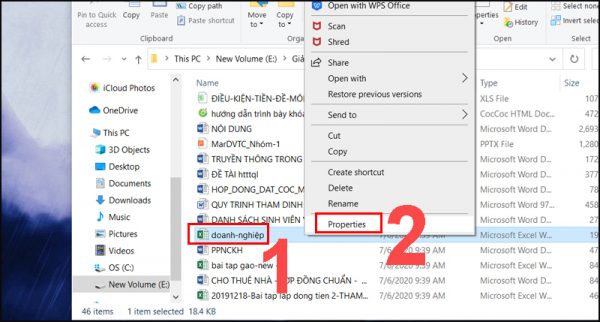
Bước 2: Trong tab General, bạn chọn hộp bên cạnh Unlock > Nhấp vào Apply > Chọn OK.
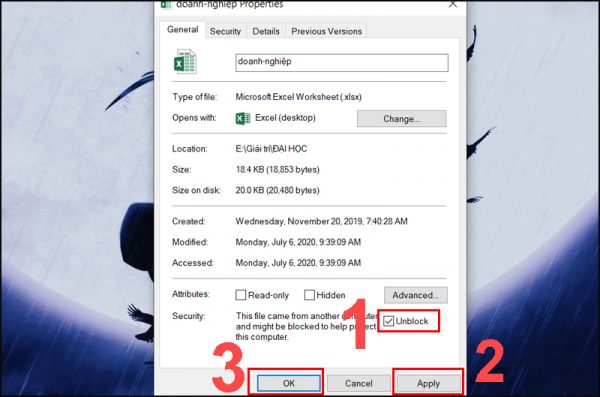
Cách 7: Vô hiệu hóa Protected View
Vô hiệu hóa “Protected View” (chế độ xem được bảo vệ) là cách mà nhiều người đã áp dụng, tuy nhiên có thể gây hại cho máy tính. Cách này sẽ tăng cao khả năng bị đe dọa từ các lỗ hổng bảo mật. Để đảm bảo an toàn, bạn nên lưu file của mình thành 2 bản trước khi thực hiện điều này.
Bước 1: Bạn mở Microsoft Excel và chọn File > Chọn Options.
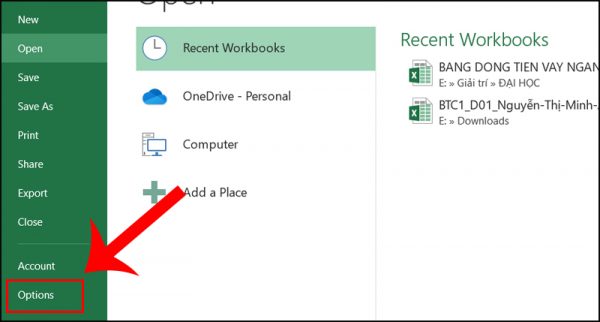
Bước 2: Chuyển đến Trust Center > Chọn Trust Center Settings.
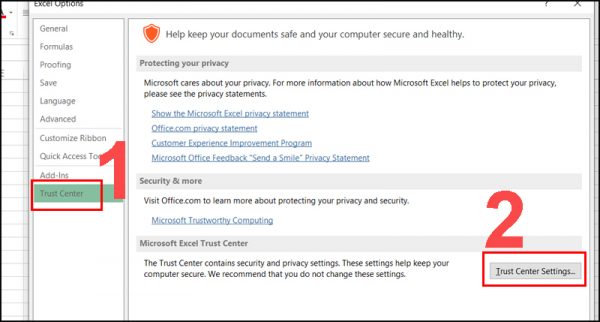
Bước 3: Chuyển đến Protected View, bạn bỏ chọn tất cả các hộp > Nhấp vào OK.
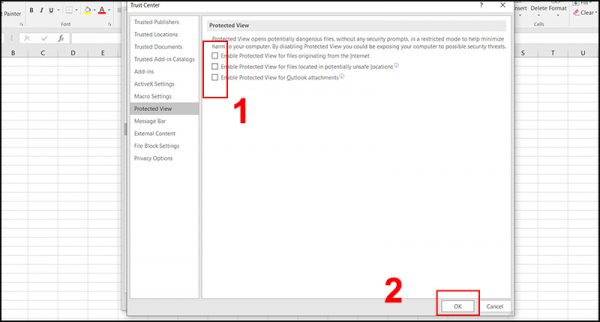
Bước 4: Tiếp đó bạn khởi động lại Microsoft Excel. Bây giờ, file Excel của bạn đã có thể truy cập bình thường. Hãy thử mở lại nó để kiểm tra.
Cách 8: Khôi phục bằng phần mềm
Phần mềm khôi phục ổ đia cứng EasyUS có thể giúp bạn khôi phục các file Excel bị mất do xóa, định dạng hoặc lý do khác. Bạn có thể tải về ứng dụng này ở địa chỉ Easy Office Recovery và bắt đầu cài đặt. Tiếp đó, bạn có thể thực hiện theo các bước sau:
Bước 1: Bạn mở phần mềm lên, chọn File > Chọn Open data file.
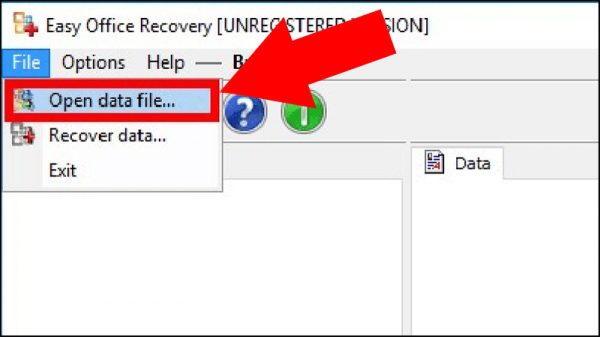
Khi cửa sổ mới hiện lên, bạn chọn vào mục Open File và chỉ đường dẫn tới file excel cần khắc phục.
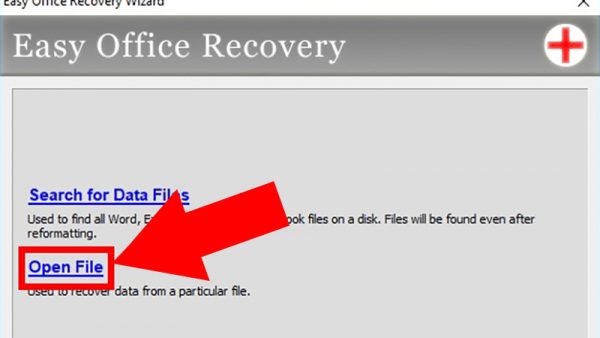
Bước 2: Lúc này trên giao diện phần mềm, dữ liệu của file đó được load lên, để khôi phục lại bạn hãy nhấn File > Chọn Recover data. Sau đó nhấn vào nút Browse để chỉ đường dẫn tới thư mục cần lưu và Next.
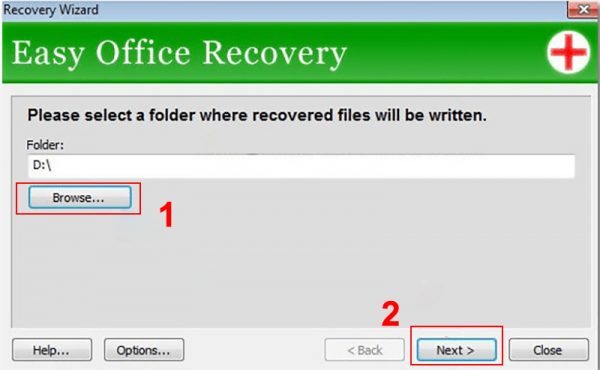
Tới khi nhìn thấy dòng thông báo Files were successfully recovered là bạn đã thành công.
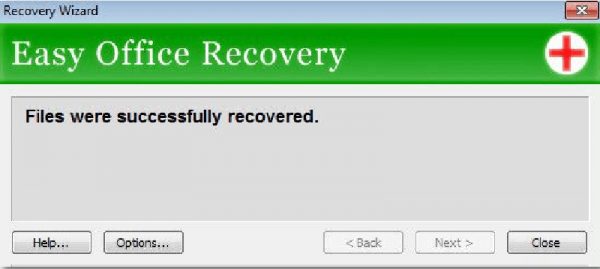
Cách 9: Cài đặt phiên bản mới hơn
Cuối cùng, nếu bạn đã thử những cách trên mà không hiệu quả thì hãy cài đặt phiên bản Excel phiên bản mới hơn. Vì file định dạng đuôi .xls mới có thể mở ở các phiên bản Excel đời thấp hơn. Do đó, để mở file có các định dạng đuôi .xlsx thì các bạn cần cài đặt các phiên bản mới hơn của Microsoft Office để có thể mở được file.
Tổng hợp

