Microsoft Word là 1 trong số những công cụ được sử dụng nhiều nhất tại Việt Nam ở mảng ứng dụng văn phòng. Nhưng nhiều người dùng không có nghĩa là ai cũng biết sử dụng nó sao cho đúng và tận dụng được hết tính năng của nó. Bài viết dưới đây sẽ chỉ cho bạn những mẹo hay trong word nhất định bạn k nên bỏ qua.
Tổng hợp những mẹo hay trong Wor
Chuyển đổi nhanh đoạn chữ thường sang chữ viết hoa
Việc chuyển đổi chữ thường sang chữ hoa có thể khó thực hiện trên Excel hay Powerpoint, nhưng Word có thể giúp bạn chuyển đổi nhanh mà không cần phải sử dụng bất cứ thao tác phức tạp nào. Bạn chỉ cần thực hiện như sau:
Mở file Word > Tô đen dòng chữ cần viết hoa > Chọn thẻ Home > Ở mục Font > Chọn Change Case (Aa).
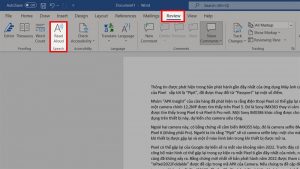
Soạn văn bản bằng giọng nói
Tìm hiểu thêm: Hàm nhân có điều kiện trong Excel
Trong đó:
- Sentence case: Viết hoa chữ cái đầu, các chữ còn lại viết thường.
- lowercase: Viết thường toàn bộ chữ cái.
- UPPERCASE: Viết hoa toàn bộ chữ cái.
- Capitalize Each Word: Viết hoa chữ cái đầu của từng từ, các chữ còn lại viết thường.
- tOGGLE cASE: Viết thường chữ cái đầu của từng từ, các chữ còn lại viết hoa.
Dịch văn bản bằng Microsoft Translation
Việc dịch các văn bản trên các trang web hay các phần mềm dịch văn bản có thể đã trở nên rất tiện dụng, nhưng sẽ tiện lợi vô cùng khi bạn sử dụng chức năng dịch trực tiếp được hỗ trợ sẵn trong Word. Bạn có thể thực hiện như sau:
Mở file Word > Tô đen dòng chữ hoặc từ cần dịch > Chọn thẻ Review > Ở mục Language > Nhấn vào Translate.
Trong đó:
- Translate Document: Dịch toàn văn bản.
- Translate Selected Text: Dịch đoạn text đã chọn.
- Mini Translator: Mở cửa sổ dịch nhanh trong Word.
Thêm nhanh ngày hoặc giờ hiện tại trong Word
Để thêm ngày giờ hiện tại vào Word nhanh chóng bạn chỉ cần làm như sau:
Mở thẻ Insert > Ở mục Text > Chọn Date and Time > Hộp thoại Date and Time hiện lên > Chọn định dạng ngày giờ bạn muốn thêm vào > Nhấn OK.
Để cập nhật ngày và giờ bạn chỉ cần nhấn chuột trái vào ngày giờ đã tạo và chọn Update hoặc nhấn F9.
Tính năng chụp màn hình (Screenshoot) trên Word 2013
Việc hỗ trợ chức năng chụp ảnh màn hình (screenshot) trong Word cũng giúp ích rất nhiều cho người dùng. Và để có thể chụp màn hình nhanh trên Word bạn thực hiện như sau:
Mở file Word > Chọn thẻ Insert > Ở mục Illustrations > Chọn Screenshoot > Chọn Screen Clipping >Nhấn chuột trái vào màn hình.
Sau khi chụp xong bạn chỉ cần vào lại thẻ Insert > Mục Illustrations > Nhấn vào Screenshot và chọn hình bạn vừa chụp.
Ẩn nội dung trong văn bản Word
Việc giấu các đoạn văn cũng sẽ được Word hỗ trợ đấy nhé. Để thực hiện giấu các đoạn văn bản hay các từ hoặc dòng chữ bạn làm như sau:
Mở file Word > Tô đen chữ, ký tự hay đoạn văn bản bạn muốn giấu > Vào thẻ Home > Ở mục Font nhấn vào dấu mũi tên chéo xuống > Ở cửa sổ hiện lên chọn thẻ Font > Chọn Hidden > Nhấn OK.
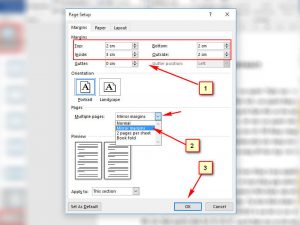
Căn lề trong word
Xem thêm: Mẹo hay cho Android
Để bỏ ẩn nội dung bạn chỉ cần nhấn tổ hợp phím Ctrl + Shift + 8.
Chỉnh sửa file PDF trực tiếp trên Word
Việc chỉnh sửa file PDF trên trang web hay sử dụng phần mềm đã trở nên phổ biến đối với mọi người, nhưng việc chỉnh sửa PDF trên Word thì nghe khá lạ tai phải không nào. Nhưng có thể đấy và cách làm như sau:
Mở file Word mới > Vào thẻ File > Chọn Open > Chọn file PDF cần sửa đổi > Lúc này Word sẽ thông báo cần mở 1 file Word mới > Chọn OK > Thực hiện chỉnh sửa trực tiếp trên Word.
Lưu ý: Sau khi chỉnh sửa xong hãy lưu file dưới dạng PDF và phải đổi tên file nhé!!!
Gõ văn bản ở bất kỳ vị trí nào trong trang
Để gõ được văn bản mà không phải ở đầu mỗi hàng thì chúng ta thường hay dùng phím cách để di chuyển đến phải không nào. Nhưng có 1 cách còn nhanh hơn cả như vậy nữa cơ.
Đó chính là nhấp 2 lần chuột vào bất kỳ chỗ nào trên trang Word, con trỏ chuột sẽ hiển thị ở vị trí đó và bạn có thể gõ văn bản tại đó.
Kiểm tra tương thích ngược với các văn bản cũ
Lưu ý: Tính năng này chỉ có từ phiên bản Word 2010 trở lên thôi nhé!!!
Nếu bạn muốn kiểm tra nội dung văn bản có bị lỗi font chữ hay có thể xem được bằng các phiên bản Word cũ hay không thì bạn chỉ cần thực hiện như sau:
Vào thẻ File > Chọn mục Info > Chọn Inspect Document > Chọn Check Compatibility >Ở hộp thoại hiện ra bạn chọn phiên bản Word muốn kiểm tra.
Tính các phép tính trên Word
Việc tính toán trên Excel là 1 cách, thế nhưng sẽ như thế nào nếu bạn có thể tính toán trực tiếp trên Word bằng máy tính, thật tiện lợi phải không nào và cách làm như sau:
Mở file Word > Nhập vào phép toán bạn muốn tính > Tô đen phép toán > Nhấp chuột phải > Chọn Search > Word sẽ tính toán và trả kết quả ở hộp thoại hiển thị bên phải.
Đổi kiểu (style) và định dạng (format) cho chữ
Để đổi kiểu và định dạng của chữ các bạn chỉ cần thực hiện như sau:
Mở file Word > Tô đen chữ cần thay đổi > Chọn thẻ Home > Ở mục Font > Chọn mũi tên chéo xuống > Thực hiện chỉnh sửa ở hộp thoại Font hiện lên.
Và đó là những mẹo hay trong word giúp bạn thuận tiên hơn trong công việc và học tập, hy vọng bài viết trên sẽ hữu ích tới bạn đọc!

