Lỗi Value trong Excel là gì? Trong bài viết này sẽ giúp bạn chỉ ra nguyên nhân và hướng dẫn cách sửa lỗi #VALUE nhanh chóng và hiệu quả. Hãy cùng theo dõi bài viết nhé!
Lỗi Value trong Excel là gì?
Lỗi #VALUE! là cách để Excel thông báo: “Đã xảy ra lỗi với công thức bạn vừa nhập” hoặc “Đã xảy ra lỗi với ô bạn đang tham chiếu tới.” Lỗi này báo rất chung chung và khó có thể tìm thấy nguyên nhân chính xác cho lỗi. Chúng mình sẽ giải thích một số nguyên nhân phổ biến, cùng giải pháp khắc phục cho lỗi #VALUE ngay dưới đây. Có thể bạn sẽ cần thử một hoặc nhiều giải pháp mới khắc phục được lỗi cụ thể của mình.
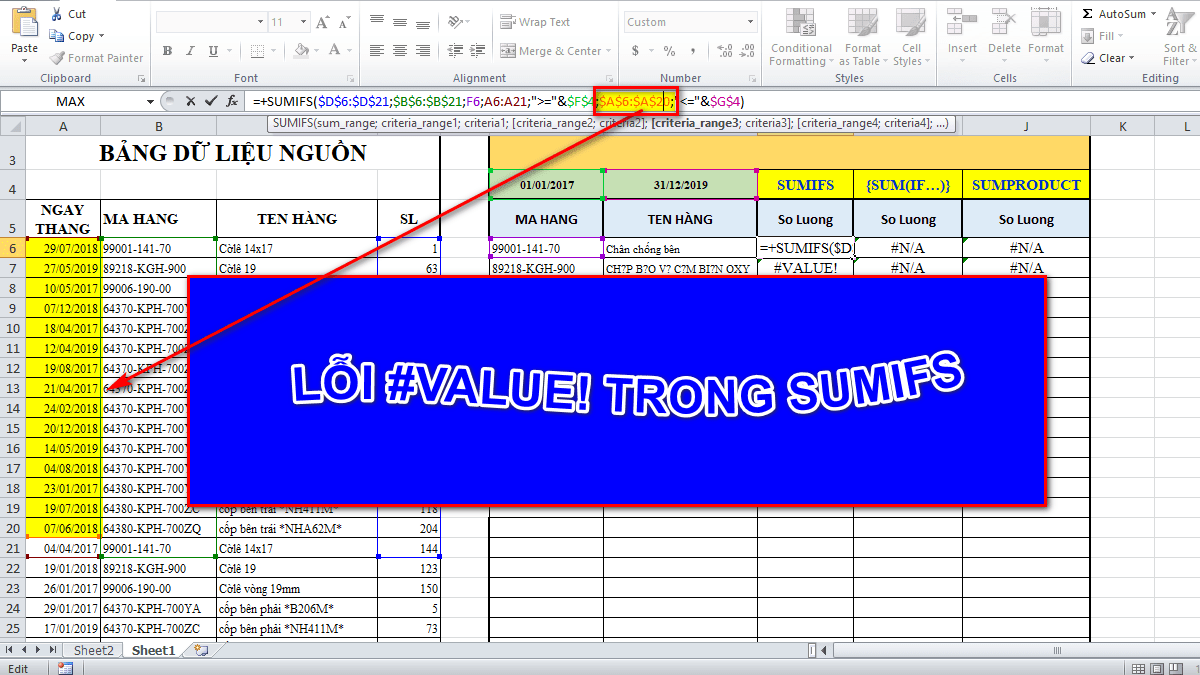
Lỗi Value trong Excel là gì?
Tìm hiểu thêm: Hàm bình phương trong Excel
Cách sửa lỗi Value trong Excel
Không đơn giản như lỗi #NAME, #NUM hay lỗi #DIV/0… khi xảy ra lỗi Value trong Excel muốn khắc phục khá phức tạp. Mỗi nguyên nhân sẽ có những cách sửa lỗi khác nhau. Hãy cùng theo dõi chi tiết dưới đây để có những cách xử lý phù hợp.
Lỗi #VALUE với nhiều khoảng trống trong ô
Thực tế thì bình thường mọi người sẽ không thấy khoảng trắng hiển thị trên bảng. Nhưng sẽ đến một lúc công thức mà bán sử dụng liên quan đến những ô trắng bị ẩn đó. Bạn tìm mọi cách vẫn không thể khắc phục, lúc đó suy nghĩ đầu tiên sẽ là ô trống đó đang bị lỗi #VALUE. Muốn khắc phục sự lỗi Value trong Excel sẽ có hai cách thực hiện loại bỏ.
SỬA CÁC PHẦN TRẮNG CÓ CHỨA DẤU CÁCH
- Bước 1: Đi đến những ô trống mà có chứa khoảng trống. Lựa chọn ô được tham chiếu trong bảng.
- Bước 2: Lúc này nhấn tổ hợp Ctrl + H kích hoạt hộp thoại thay thế hiển thị.
- Bước 3: Tiến hành loại bỏ khoảng trống đang bị ẩn tại hộp thoại “Find and Replace”. Màn hình hiển thị mục “Find What”, bạn chỉ việc nhập dấu cách mà thôi.
- Bước 4: Nhập xong, hãy nhấn “Replace All” thì tất cả các khoảng trắng ẩn bị loại bỏ.
Trong trường hợp, người dùng muốn làm thủ công tự mình loại bỏ từng khoảng trắng. Nhớ bấm vào “Tìm tiếp” rồi đi đến click vào ô “Thay thế”khi đã chắc chắn rằng khoảng trắng không cần thiết. Chỉ cần hoàn tất các bước trên lỗi #VALUE được giải quyết hoàn toàn.
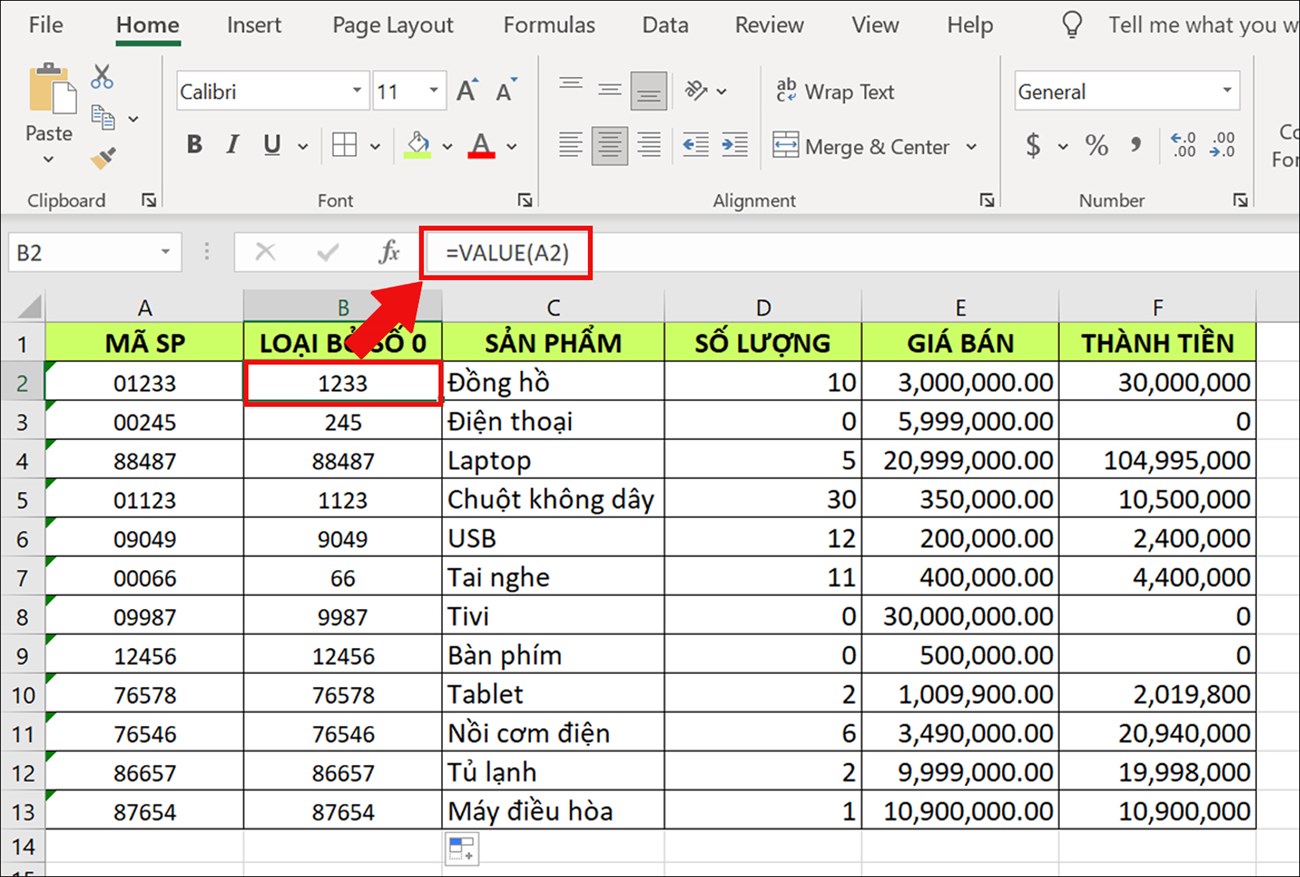
Cách sửa lỗi Value trong Excel
Xem thêm: Lỗi #N/A trong Excel
DÙNG BỘ LỌC SỬA LỖI
Đôi khi không chỉ có khoảng trắng mà còn có thêm ký tự ẩn đánh lừa.Dấu nháy đơn trong công thức có thể tạo ra hiện tượng này. Người dùng có thể loại bỏ phần ký tự ẩn hay khoảng trắng khi phát hiện ra bằng bộ lọc dễ dàng.
- Bước 1: Đầu tiên muốn loại bỏ ký tự bằng bộ lọc phải đi đến trang đầu => Sắp xếp và lọc => Bộ lọc.
- Bước 2: Trên màn hình hiển thị thì bấm vào mũi tên chỉ xuống và bỏ dấu tích ở mục “chọn tất cả”.
- Bước 3: Tiếp theo nhấp chọn những hộp kiểm không chứa nội dung gì ở phần bên cạnh.
- Bước 4: Sau đó trên màn hình sẽ xuất hiện các ô trống, nhớ chọn chúng rồi click đến “Delete”. Bước này xong mọi ký tự ẩn sẽ bị xóa sạch.
- Bước 5: Nhấp chuột vào phần mũi chỉ xuống để bấm xóa bộ lọc, cho phép mọi ô đều hiển thị.
- Bước 6: Lặp lại quy trình này với các ô khác mà công thức tham chiếu thì kết quả công thức thay cho lỗi.
Lỗi vì bảng chứa văn bản hoặc ký tự khác biệt
Chỉ một ký tự đặc biệt hay văn bản xuất hiện cũng có thể khiến xảy ra lỗi #VALUE. Nhưng khó lòng mà xác định được ô nào trong bảng đang xảy ra sự cố này. Muốn khắc phục phải sử dụng đến hàm ISTEXT mới kiểm tra hết được các ô.
– Bước 1: Bên cạnh cột dữ liệu cần kiểm tra tạo thêm một cột nữa. Trong đó, ô đầu tiên trong cột mới nhập công thức nhưng sử dụng hàm ISTEXT.
Bước 2: Sao chép công thức với hàm tại ô đầu tiên xuống những ô bên dưới và chờ đợi.
- Ô hiện giá trị TRUE tức là nó đang chứa ký tự khác biệt hay văn bản.
- Giá trị FALSE sẽ hiển thị khi ô không chứa bất kỳ ký tự đặc biệt nào.
– Bước 3: Tại những ô có giá trị TRUE, click chuột chọn tất cả rồi xóa văn bản hoặc ký tự đi thì không còn bất kỳ lỗi #VALUE nào.
– Bước 4: Cuối cùng, hãy xóa cột đã tạo trước đó đi kết quả sẽ không còn báo lỗi nữa.
Trên đây là bài viết về lỗi #VALUE! trong Excel và những cách sửa lỗi #VALUE! trong Excel. Hy vọng bài viết sẽ giúp bạn thực hiện được hiểu rõ hơn về lỗi này. Chúc các bạn thành công!

