Excel là một công cụ văn phòng quen thuộc mà hầu như ai cũng phải sử dụng trong công tác thống kê, tính toán số liệu hiện nay. Tuy nhiên trong khi làm việc lỗi Excel không nhảy công thức rất thường xuyên xảy ra. Làm cách nào để khắc phục tình trạng này? Bài viết này sẽ giúp bạn giải đáp những thắc mắc trên.
Lỗi Excel không nhảy công thức là gì?
Lỗi excel không nhảy công thức là một tình trạng không hiếm gặp ở nhiều người. Cho dù chúng ta có nhập công thức đúng 100% thì việc khi nhấn Enter không hiển thị lên kết quả mà hiển thị nội dung của công thức đó là điều hoàn toàn có thể xảy ra.
Hay như khi chúng ta đã lập xong công thức tính toán trên một ô nhưng khi tiến hành kéo công thức để áp dụng cho nhiều ô dữ liệu khác thì nó lại không tự động tính toán. Những rắc rối như này khiến bạn cảm thấy thật “khó chịu” và bạn không hề muốn phải nhập lại công thức cho từng ô dữ liệu vì nó tốn quá nhiều thời gian.
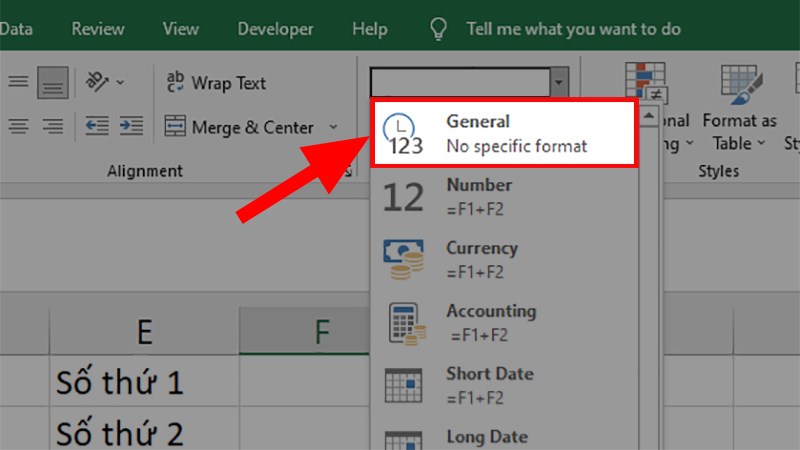
Lỗi Excel không nhảy công thức là gì?
Tìm hiểu thêm: Lỗi #N/A trong Excel
Có nhiều nguyên nhân dẫn đến việc lỗi excel không nhảy công thức như: Excel đang ở chế độ hiển thị công thức, lỗi nhập công thức vào ô có định dạng text (đây là lỗi hay mắc phải nhất), excel đang đặt ở chế độ tính toán thủ công hoặc công thức tính toán của bạn đang rơi vào chế độ Circular Refrences.
Sau khi đã biết được nguyên nhân hãy cùng đi tìm hiểu cách để sửa những lỗi công thức không hiển thị kết quả trong excel trên
Cách khắc phục lỗi excel không nhảy công thức
Dưới đây là những cách khắc phục lỗi excel không nhảy công thức nhanh nhất và hiệu quả nhất.
1. Dùng phím tắt để sửa lỗi
Một trong những cách phổ biến nhất để sửa lỗi excel không nhảy công thức đó là sử dụng phím tắt. Cứ sau mỗi lần nhập xong công thức thì bạn cần thêm một lần nhấn phím tắt F9 để cập nhật giá trị.
Đây là cách khá đơn giản chỉ là giải pháp tạm thời vì nhược điểm của nó là không tự động tính toán giá trị, mà chỉ tính toán sau khi bạn nhấn F9. Do đó, với file thường xuyên muốn thấy giá trị cập nhật sau khi thay đổi thì đây không phải cách hay
Cách này có thể áp dụng được cho excel 2003, 2007, 2010, 2013.
2. Định đạng lại cho ô chứa công thức về dạng khác không phải dạng Text
Nếu xác định được nguyên nhân của lỗi excel không nhảy công thức là do bạn nhập công thức vào ô đang có định dạng Text, thì lúc này bạn hãy chuyển sang định dạng khác không phải là Text như là: General, Number, …
Sau đó bạn bấm chuột 2 lần vào công thức để truy cập vào chế độ sửa công thức, tiếp đến bạn sẽ bấm Enter để cập nhật lại công thức. Lúc này, Excel sẽ nhận công thức và trả về kết quả của công thức đó.
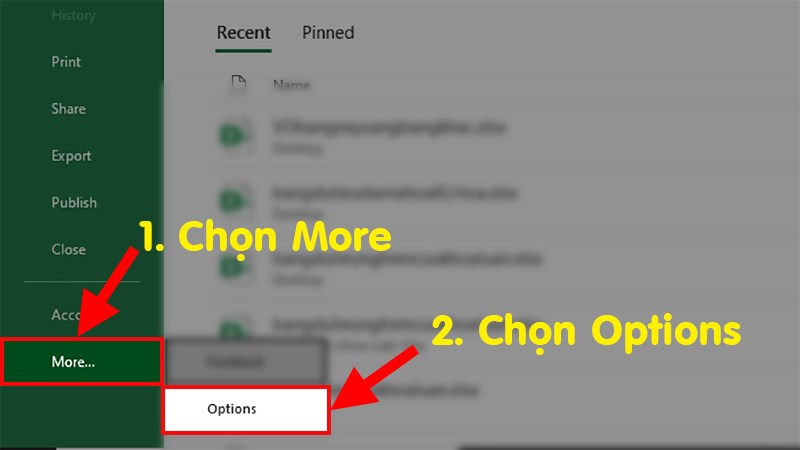
Định dạng trong Excel
Xem thêm: Lỗi value trong excel là gì?
3. Chuyển Excel về chế độ tự động tính toán công thức
Thêm một cách để sửa lỗi excel không nhảy công thức đó là bạn hãy chuyển Excel về chế độ tự động tính toán công thức.
Đối với bản excel 2003, bạn tiến hành thực hiện như sau:
Bước 1: Thực hiện thao tác với mục Tool rồi chọn Options thì hộp thoại Option sẽ hiện ra.
Bước 2: Lúc này, bạn hãy chọn vào mục Caculation rồi chọn tiếp Automatic rồi nhần OK để lưu cài đặt như hình bên dưới là được.
Với Excel 2007 và 2010, bạn thực hiện như sau:
Bước 1: Di chuyển chuột tới thanh menu, ấn chọn File và chọn Options.
Bước 2: Hộp thoại Options xuất hiện, bạn sẽ nhấp vào mục Formulas ở cột bên trái như hình và tiếp tục kích chọn Automatic ở bên phải rồi nhấn OK là xong.
4. Tắt chế độ chỉ hiển thị công thức
Nếu xác định được lỗi excel không nhảy công thức là do đang cài đặt ở chế độ chỉ hiển thị công thức thì hãy khắc phục bằng cách 2 cách sau:
Cách 1: Tắt chế độ này bằng cách mở hộp thoại Options, chọn Advanced rồi bỏ dấu tích trong mục Show formulas in cells instead of their calculated results.
Cách 2: Thực hiện bấm phím tắt “Ctrl + `” để tắt tính năng chỉ hiển thị công thức.
5. Kiểm tra loại bỏ vòng lặp
Khi nhân thấy giá trị trong những ô mà bạn tính toàn luôn bằng 0 thì bạn hãy kiểm tra và loại bỏ vòng lặp bằng các như sau:
Bước 1: Bạn di chuyển chuột đến tab Formulas, chọn Error Checking.
Bước 2: Lúc này sẽ có một menu rthả xuống với nhiều lựa chọn khác nhau. Tại đây bạn tiến hành chọn Circular References thì Excel sẽ dẫn bạn đến ô bị vòng lặp công thức. Hãy nhìn vào bảng Excel xem có công thức nào bị tính chéo nhau hay không. Nếu có thì chỉnh hoặc paste value 1 giá trị bị chéo là được.
Như vậy, bài viết trên đã hướng dẫn các bạn cách khắc phục lỗi Excel không nhảy công thức. Hy vọng bài viết sẽ hữu ích với các bạn trong quá trình làm việc. Chúc các bạn thành công!

