Với một số lượng dữ liệu rất nhiều cần phải được xử lý, nếu như chúng ta chỉ áp dụng có duy nhất một hàm Vlookup thì sẽ rấ chậm mà kết quả lại không cao. Giải pháp tốt nhất dành cho bạn đó chính là kết hợp 2 hàm Vlookup để xử lý dữ liệu, tính toán một cách nhanh hơn.
Thay vì mỗi lần tính toán, tìm kiếm dữ liệu thì các bạn phải theo từng con số, biểu thức thì bạn choàn toàn có thể sử dụng 2 hàm Vlookup kết hợp với nhau để thực hiện công việc đó nhanh hơn. Dưới đây, chúng tôi sẽ hướng dẫn cho các bạn cách kết hợp 2 hàm Vlookup thật chi tiết nhé.
Một vài lưu ý khi bạn kết hợp 2 hàm Vlookup
– Nếu như các số lượng dữ liệu của các bạn quá ít, không thấy có bất kỳ một vấn đề gì về thời gian, đọ chính xác hay còn gọi là hiệu suất thì không cần phải áp dụng đến cách tiếp cận này đâu nhé.
– Trong khi sử dụng bảng dữ liệu được đặt tên. Nếu như các bạn không muốn sử dụng vùng dữ liệu đã được đặt tên sẵn đó thì có thể sử dụng thêm danh sách tham chiếu tuyệt đối để thay thế chúng.
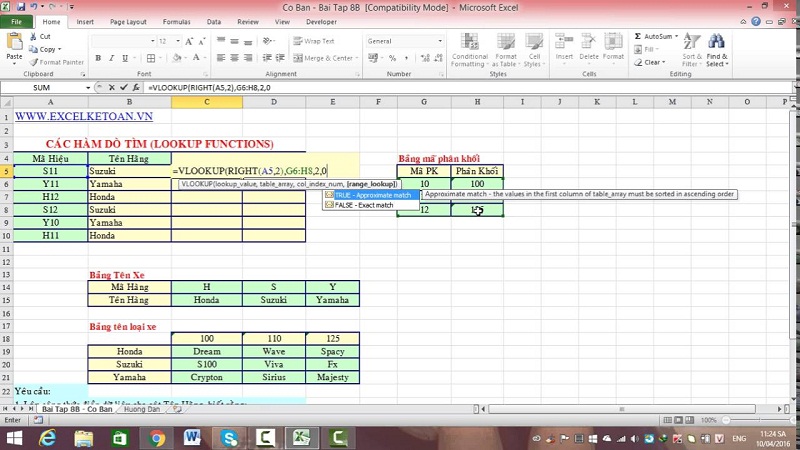
Kết hợp 2 hàm Vlookup
Vlookup tìm kiếm giá trị gần đúng nhanh hơn so với các hàm khác
Ở chế độ tìm kiếm những giá trị gần đúng khi sử dụng hàm Vlookup hoạt động khá nhanh so với các hàm khác trong Exel, để dùng hàm Vlookup cho các giá trị gần đúng, thì chắc chắn bạn phải sắp xếp dữ liệu của mình theo cột thứ nhất (hay còn gọi là cột tìm kiếm), sau đó chỉ định TRUE làm tham số thứ 4: =VLOOKUP(id,data,col,TRUE)
Nếu như số lượng dữ liệu quá lớn hãy thay đổi sang hàm Vlookup tính toán giá trị gần đúng sẽ giúp bạn cải thiện được tốc độ tính toán nhanh một cách đáng kể. Chỉ cần sắp xếp dữ liệu và sử dụng hàm này để tính giá trị gần đúng là được thôi.
Vấn đề khi kết hợp 2 hàm Vlookup để phục vụ cho việc tính toán nhanh hơn là: Vlookup sẽ ko hiển thị lỗi nếu như giá trị tìm kiếm đó không tồn tại. Dù rằng kết quả hoàn toàn bình thường, nhưng đấy kết quả trả về là giá trị tính toán sai.
Biện pháp là sử dụng hàm 2 lần hàmVlookup, đảm bảo cả 2 lần đều ở chế độ tính toán gần đúng như =IF(VLOOKUP(id,data,col,TRUE)=id, VLOOKUP(id,data,col,TRUE), NA()).
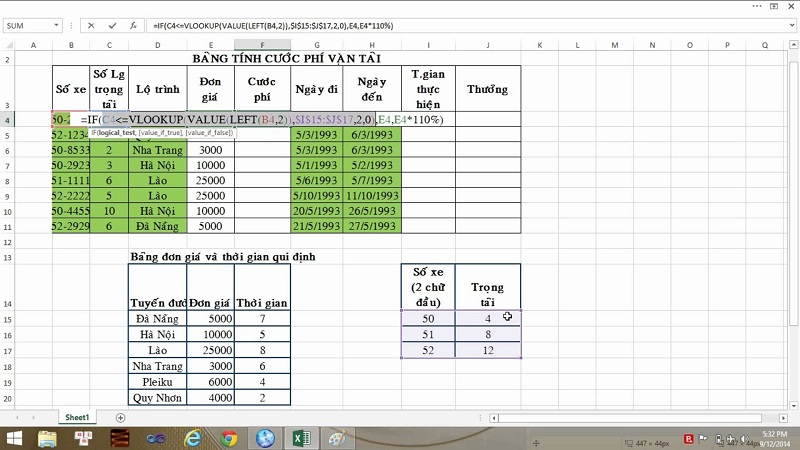
Kết hợp 2 hàm Vlookup
Vlookup dò tìm giá trị chính xác có thể bị chậm hơn
Khi dùng hàm Vlookup để tìm kiếm giá trị chính xác cho 1 số lượng lớn dữ liệu, công đoạn tính toán ở bảng tính Exel có thể sẽ bị chậm, tốn rất nhiều thời gian. Nếu như lên đến 50.000 hoặc 100.000 thông tin liên quan thì quá trình tính toán có thể kéo dài mất vài ba phút, thậm chí là dài hơn nữa.
Tìm kiếm giá trị chính xác sẽ được thiết lập bằng cách thêm số 0 hoặc FALSE ở tham số thứ 4: =VLOOKUP(val,data,col,0) hoặc =VLOOKUP(val,data,col,FALSE).
Lý do hàm Vlookup ở chế độ chính xác chậm là vì hàm phải kiểm tra từng thông tin nằm trong vùng dữ liệu cho đến khi tìm thấy được giá trị chuẩn xác nhất. Điều này cũng có khi được gọi là tìm kiếm tuyến tính.
Hoạt động của công thức
Ví dụ sử dụng hàm Vloookup để tìm kiếm giá trị (id). Để hiểu rõ hơn về cách sử dụng cũng như sự kết hợp hàm vlookup và ì. Nếu như trả về giá trị TRUE khi tìm thấy giá trị.
Bên cạnh đó, giá trị tìm kiếm cũng không có nguy cơ bị mất bởi vì vế đầu tiên của công thức được kiểm tra nhằm đảm bảo rằng là đã có ở đó. .
Nếu giá trị tìm kiếm không tìm thấy, hàm IF của phần “value if FALSE” sẽ chạy và bạn có thể trả về giá trịnào mà bạn muốn.
Chúng tôi vừa hướng dẫn các bạn cách kết hợp 2 hàm Vlookup để tính toán hiệu quả và nhanh hơn. Hãy chú ý sử dụng thật thuần thục hàm Vlookup thật chính xác để tránh những lỗi thường gặp trong hàm Vlookup này nhé.
Mọi thắc mắc cần sự hỗ trợ và giải đáp, các bạn hãy để lại những ý kiến của mình trong phần bình luận ở dưới bài viết này chúng tôi sẽ trả lời câu hỏi đó của các bạn một cách sớm nhất có thể nhé.

