Excel là một công cụ sở hữu đầy đủ tính năng để làm việc với các bảng tính, thống kê, theo dõi, báo cáo phức tạp. Vậy hàm xác định giá trị lớn nhất trong excel là gì? Bài viết dưới đây sẽ giúp bạn giải đáp thắc mắc này.
Hàm xác định giá trị lớn nhất trong excel
Trong phần mềm Excel, hàm là những công thức được định sẵn để thực hiện một chức năng tính toán riêng biệt nào đó, hay thực hiện các thao tác trên bảng tính, hoặc giúp đỡ cho người dùng ra một quyết định dựa trên những thông tin mà nó cung cấp.
Trong excel, hàm xác định giá trị lớn nhất là hàm MAX. Đây là hàm trả về giá trị lớn nhất trong tập giá trị cho trước và thường được sử dụng trong Excel với các ứng dụng tính toán như:
- Tìm số lớn nhất trong bảng giá trị.
- So sánh hai hoặc nhiều giá trị bất kỳ.
- Tìm số lớn nhất trong phạm vi bảng giá trị đến một số bất kỳ.
Cú pháp: =MAX(number 1, number 2, …)
Trong đó: number1, number2, … là các đối số hoặc vùng dữ liệu.
Trong bảng tính Excel bạn nhập hàm MAX vào ô bạn cần xuất kết quả khi muốn kiểm tra giá trị lớn nhất.
Cách sử dụng hàm MAX
Ví dụ 1: Chúng ta sử dụng hàm MAX để trả về số tiền nhiều nhất trong bảng thống kê lợi nhuận trong tháng 1, 2 và 3.
Bước 1: Đầu tiên, bạn nhập hàm =MAX(E2:E4) vào ô tham chiếu cần xuất kết quả. Ở đây dùng ô E6.
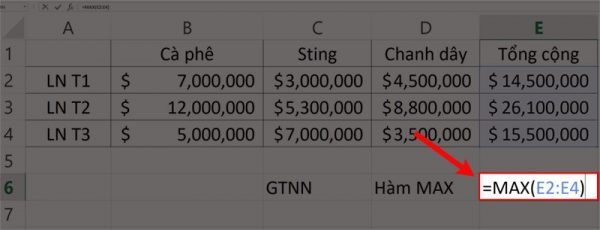
Xem thêm: Tổng hợp chi tiết các hàm trong Excel 2010 thường dùng nhất
Bước 2: Sau đó nhấn Enter và kiểm tra kết quả.
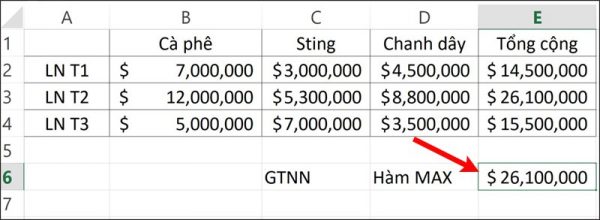
Ví dụ 2: Chúng ta sử dụng hàm MAX để tìm ra số điểm cao nhất trong bảng điểm của 3 lớp sau.
Bước 1: Đầu tiên, tại ô tham chiếu B7 bạn nhập hàm =MAX(B2:B4) vào ô tham chiếu cần xuất kết quả. Ở đây dùng ô B6.
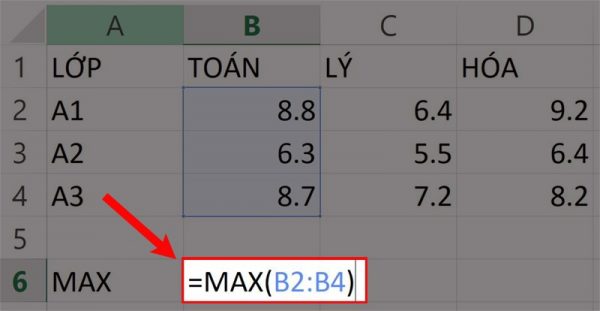
Bước 2: Tiếp đó, bạn nhấn Enter để hiển thị kết quả và ngay góc dưới bên phải ô kết quả bạn giữ chuột và kéo ngang qua để hiển thị 2 đáp án còn lại.
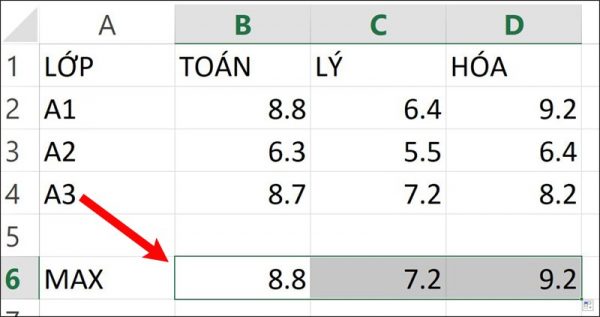
Xem thêm: Hàm UPPER trong excel là gì? Cách sử dụng hàm UPPER
Một số lưu ý khi sử dụng hàm MAX
- Nếu các đối số không chứa số thì hàm MAX sẽ trả về giá trị 0.
- Nếu tham số bạn cung cấp cho hàm không phải giá trị số thì hàm MAX sẽ trả về lỗi #VALUE!
- Hàm MAX sẽ tự động bỏ qua các ô trống không chứa giá trị nào.
- Các đối số trong bảng tính dùng để tính MAX có thể là số, mảng, tên hay tham chiếu có chứa số.
- Nếu bảng tính của bạn không có các giá trị logic thì hãy sử dụng hàm MAXA thay vì dùng hàm MAX. Bởi vì hàm MAXA có nhiệm vụ đánh giá các giá trị TRUE và FALSE lần lượt là 0 và 1.
- Đối với Excel 2010 và các phiên bản mới nhất, hàm MAX sẽ chỉ chấp nhận tối đa 255 đối số.
Các lỗi thường gặp trong excel
Trong quá trình sử dụng Excel, người dùng sẽ gặp một số lỗi quen thuộc mà không biết nguyên nhân và cách sửa. Dưới đây là một số lỗi phổ biến và cách khắc phục để sử dụng Excel tốt hơn.
Lỗi giá trị: #VALUE!
Lỗi #VALUE! xuất hiện khi người dùng sử dụng các công thức yêu cầu dạng số nhưng trong dữ liệu của bạn có khoảng trắng, ký tự hoặc văn bản.
Để khắc phục lỗi này, bạn hãy kiểm tra lại định dạng dữ liệu về có đúng dạng số, có ký tự hay khoảng trắng không. Với định dạng dữ liệu về dạng số, bạn chọn vùng cần định dạng và ấn chọn Number ở trên thanh công cụ Ribbon.
Bên cạnh đó, để kiểm tra khoảng trắng, bạn chọn vùng dữ liệu rồi nhấn Ctrl + G > chọn Replace. Tiếp theo, ở phần Find what, bạn ấn Space để tạo khoảng trắng và nhấn Replace All để Excel loại bỏ các khoảng trắng trong vùng dữ liệu.
Lỗi sai tên công thức: #NAME?
Trong excel, lỗi #NAME? xuất hiện khi không thể hiểu công thức mà người dùng đang chạy, nguyên nhân thường là đánh sai tên công thức.
Nếu bạn không chắc chắn về công thức thì hãy đánh một vài ký tự đầu của công thức, sau đó để Excel gợi ý công thức bạn muốn sử dụng rồi lựa chọn công thức và nhấn Tab. Ngoài ra, có một cách khác để nhận biết đó là bạn nên đánh công thức ở dạng chữ thường, bởi khi công thức được viết đúng thì Excel sẽ tự động biến công thức thành chữ in hoa.
Lỗi độ rộng: #####
Đây là lỗi thường gặp chứa đầy ký tự hashtag, có nghĩa là cột đó không đủ rộng để hiển thị giá trị bạn đã nhập. Để sửa lỗi này, bạn chỉ cần tăng chiều rộng cột để giá trị có thể được hiển thị.
Lỗi chia cho giá trị 0: #DIV/0!
Lỗi #DIV/0! thường xuất hiện khi người dùng yêu cầu Excel chia một công thức cho không hoặc một ô trống.
Khi gặp lỗi này, bạn hãy thay đổi giá trị của ô thành giá trị không bằng 0 hoặc thêm giá trị nếu ô trống. Trong trường hợp bạn vẫn muốn giữ giá trị 0 thì có thể thay bằng hàm =IFERROR (phép tính, giá trị trả về khi lỗi).
Lỗi sai vùng tham chiếu: #REF!
Đây là một lỗi phức tạp nhất trong excel và đôi khi khó tìm ra nguyên nhân. Lỗi #REF xảy ra khi công thức tham chiếu đến ô không hợp lệ. Ví dụ: Bạn muốn xóa một ô, cột hoặc hàng trong bảng tính và tạo công thức với tên ô đã bị xóa, thì lúc này Excel sẽ hiển thị lỗi #REF trong ô đó.
Để khắc phục lỗi này, bạn phải cẩn thận khi thao tác với vùng dữ liệu và đảm bảo không có công thức nào bị ảnh hưởng khi xóa vùng dữ liệu. Trường hợp bạn vô tình xóa thì hãy nhấn Ctrl + Z để khôi phục chúng.
Lỗi dữ liệu rỗng: #NULL!
Lỗi #NULL! xảy ra khi Excel chỉ định không có sự kết nối tại các ô hoặc vùng dữ liệu trong công thức.
Để sửa lỗi này, bạn phải xác minh rằng bạn đang sử dụng đúng định dạng trong công thức. Tiếp đó, bạn sử dụng dấu hai chấm để tách ô đầu tiên với ô cuối cùng khi tham chiếu đến một vùng trong công thức. Đồng thời sử dụng dấu phẩy khi đề cập đến hai ô tách biệt.
Lỗi dữ liệu: #N/A
Lỗi #N/A thường xuất hiện khi excel không tìm thấy dữ liệu mà bạn đang đề cập đến công thức. Điều này có thể xảy ra nếu bạn đã xóa vùng dữ liệu đang được sử dụng trong công thức. Lỗi này thường xảy ra ở các hàm dò tìm như VLOOKUP và các hàm tương tự.
Để khắc phục lỗi này, bạn hãy kiểm tra toàn bộ công thức xem vùng tham chiếu thiếu dữ liệu có bị xóa hoặc sai địa chỉ hay không. Trong trường hợp vùng dữ liệu không có vấn đề mà do giá trị bạn tìm kiếm không có trong vùng tham chiếu, bạn có thể sử dụng hàm IFERROR để không hiển thị báo lỗi này nữa.
Lỗi dữ liệu kiểu số: #NUM!
Lỗi này thường xảy ra khi dữ liệu không hợp lệ được sử dụng công thức yêu cầu dạng số. Ngoài ra, lỗi này cũng xảy ra nếu giá trị số được sử dụng quá nhỏ hoặc quá lớn.
Cách sửa lỗi này là bạn kiểm tra xem dữ liệu dạng số trong công thức của bạn có đang đúng với yêu cầu không. Nếu số quá lớn thì bạn hãy thay đổi giá trị, vì Excel chỉ hiện thị kết quả trong khoảng -1^10307 và 1^10307.
Hy vọng những thông tin trong bài viết đã giúp bạn đọc nắm được hàm xác định giá trị lớn nhất trong excel và cách sử dụng hàm này.

