Bạn gặp phải khó khăn trong việc tìm kiếm các dữ liệu ở cột phía bên phải khi áp dụng hàm Vlookup. sẽ hướng dẫn cho các bạn cách dùng hàm Vlookup ngược.
Vlookup là một trong những hàm thường được sử dụng để truy xuất dữ liệu ở trong Excel. Khi áp ung hàm vào giả quyết các bài toán thì chúng ta sẽ được trả lại kết quả nhanh chóng và hoàn toàn tương ứng với những giá trị ở cột phía bên trái của bảng.
Tuy nhiên nếu như các bạn muốn dò tìm một giá trị bất kỳ cụ thể ở cột khác trong bảng dữ liệu và kết quả trả về tương đối với bên trái, khi đó mà các bạn sử dụng chức năng của hàm Vlookup cơ bản thì chắc chắn rằng sẽ không thể hoạt động được. Vậy thì có cách nào để giả quyết hay không? Hãy theo cách dùng hàm Vlookup ngược ở phần dưới đây nhé.
Mục đích khi sử dụng hàm Vlookup là gì?
Khi muốn đi sâu vào vấn đề nâng cao của một hàm nào đó chúng ta cần trả lời cho mình chính xác câu hỏi “ mục đích khi sử dung hàm Vlookup là gì?
Vlookup là một hàm được dùng với mục đích hỗ trợ tra cứu cũng như tìm kiếm các thông tin trong một bản dữ liệu hoặc danh sách dựa vào những cột mã số đã được định danh có sẵn.
Ví dụ, nếu như các bạn chèn hàm Vlookup kèm theo với mã nhân viên vào một bảng tính mới, khi đó nó sẽ hiển thị tất cả toàn bộ thông tin tương ứng của nhân viên với mã đó.
Những thông tin trong đó có thể là họ tên, năm sinh, giới tinh, cấp bậc, mức lương, đánh giá năng lực… tùy theo công thức và điều kiện mà các bạn đã viết.
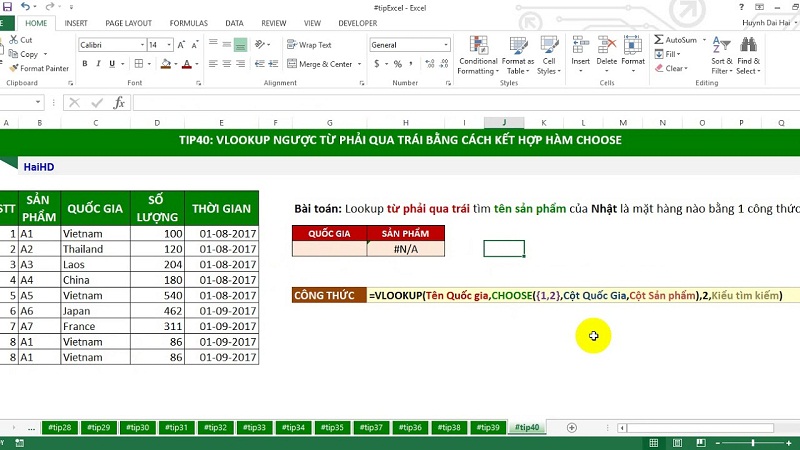
Hàm Vlookup ngược
Khi số lượng thông tin cần tìm kiếm càng nhỏ bao nhiêu thì viết hàm Vlookup sẽ càng khó hơn. Thông thường các bạn sẽ áp dụng Vlookup này vào một bảng tính phụ. Mỗi lần nhập thêm cho bảng dữ liệu mã nhân viên thích hợp, hệ thống sẽ trả kết quả về tất cả các thông tin cần thiết về nhân viên đó.
Công thức hàm Vlookup
=VLOOKUP(Giá trị cần tìm, Bảng dữ liệu, Cột tham chiếu, cách để tìm)
Trong đó:
– Giá trị cần tìm: Chính là giá trị cụ thể hay địa chỉ của một ô nào đó.
– Bảng dữ liệu: Địa chỉ của vùng
– Cột tham chiếu: Cột cần lấy giá trị
– Cách tìm: Tìm gần chính xác trả về là True hoặc 1, còn tìm chính xác là False hoặc 0, thông dụng nhất giá trị 0.
Một số điểm các bạn cần lưu ý khi sử dụng hàm Vlookup
– Vlookuplaf hàm chỉ tìm trong cột thứ nhất của bảng dữ liệu.
– Bảng dữ liệu thông thường được mặc định ở địa chỉ tuyệt đối của $Ô số 1:$ Ô số 2.
– Đặc biết, đối với cột tham chiếu sẽ không được vượt quá số cột của bảng, nếu như bảng dữ liệu có 3 cột thì chắc chắc rằng giá trị của cột tham chiếu chỉ trả về các cột 1,2,3 chứ không trả về cột 4,5,…
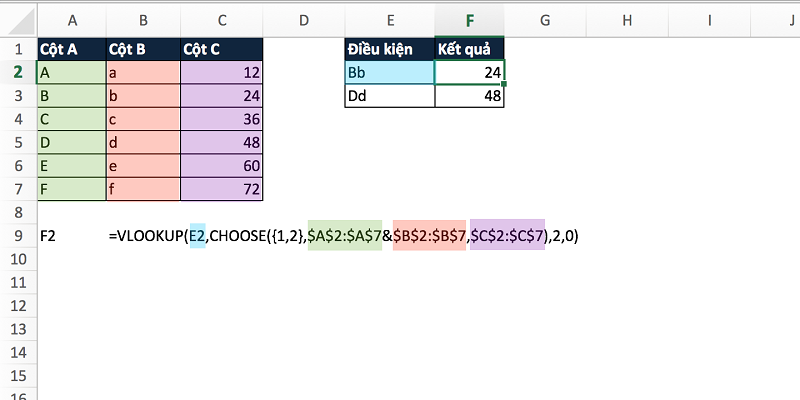
Hàm Vlookup ngược
Sử dụng Vlookup ngược để lấy dữ liệu kết hợp hàm If
Để lấy được tất cả các dữ liệu của bảng từ cột phải sang cột trái thì chỉ có một cách là kết hợp hàm Vlookup bảng với hàm If.
Lấy ví dụ, mình có bảng có các cột tương ứng như sau mã, tên, tuổi, giới tính.
Bài toán yêu cầu như sau: Khi các bạn đã có được mã, mà muốn lấy dữ liệu vào cột tên sẽ tương ứng với từng mã.
Khi đó bạn chọn ô đầu tiên của cột tên và nhập công thức =VLOOKUP(Ô cần truy xuất tên,IF({1,0},$C$7:$C$11,$D$7:$D$11),2,0) vào thanh fx nhấn Enter thì dữ liệu sẽ được nhập tương ứng với Mã đó.
$C$7: $C$11 – Ô cột mã đầu tiên cho đến cuối cùng của bảng
$D$7:$D$11 – Ô cột tên đầu tiên cho tới cuối cùng
Bạn hãy kéo các ô vừa hoàn thành ở cột tên để hệ thống tự thực hiện tiếp những ô còn lại.
Với cách dùng hàm Vlookup ngược để truy xuất các dữ liệu mà bạn mong muốn. Chúng tôi hi vọng rằng bài viết này các bạn sẽ nắm được rõ ràng cách thức sử dụng và không còn gặp bất kỳ khó khăn trong việc sử dụng chúng nữa.

