Hàm VLOOKUP là hàm chuyên sử dụng tìm kiếm một giá trị nào đó và trả về kết quả chính xác. Nếu bạn đang tìm hiểu cách sử dụng hàm VLOOKUP có điều kiện trong Excel thì hãy đọc ngay bài viết dưới đây, đảm bảo các bạn có thể áp dụng vào công việc, học tập ngay lập tức.
Hàm VLOOKUP có điều kiện là gì?
Hàm VLOOKUP (Vertical Lookup) là một trong những hàm phổ biến trong Excel, hàm này được sử dụng tại các ứng dụng có chức năng bảng tính khác như Google Trang tính. Theo đó, hàm VLOOKUP có tính năng dò tìm giá trị trong bảng dữ liệu theo thứ tự từ trái sang phải và chiều dọc. Giá trị dò tìm được tìm thấy sẽ trả về giá trị ở cột tham chiếu cùng với hàng giá trị dò tìm.

Hàm VLOOKUP có điều kiện là gì?
Đọc thêm: Cách dùng hàm OR trong Excel đơn giản, hiệu quả
Chức năng của hàm VLOOKUP
Hàm VLOOKUP có điều kiện gồm những chức năng như sau:
- Tìm kiếm dữ liệu dựa theo điều kiện: Đay là tính năng cần thiết bởi nó cho phép người dùng chỉ định một giá trị cụ thể mà mình muốn tìm kiếm trong cột cố định của bảng dữ liệu.
- Lọc dữ liệu theo điều kiện: Tính năng này giúp người dùng xác định được đâu là thông tin đúng.
- Phân tích dữ liệu có điều kiện: Người dùng có thể thiết lập nhiều điều kiện khác nhau trong hàm VLOOKUP.
- Giảm bớt công việc thủ công, đặc biệt trong trường hợp cần truy xuất thông tin từ bảng dữ liệu phức tạp.
Xem thêm: Hướng dẫn cách dùng hàm LEFT trong Excel hiệu quả nhất
Công thức hàm VLOOKUP có điều kiện
Công thức hàm VLOOKUP có điều kiện như sau:
VLOOKUP(LOOKUP_VALUE,TABLE_ARRAY,COL_INDEX_NUM,[RANGE_LOOKUP])
Trong đó:
- Lookup_value (bắt buộc): Giá trị cần tìm, có thể là ô tham chiếu, một giá trị hoặc chuỗi văn bản.
- Table_array (bắt buộc): Bảng tìm kiếm giá trị gồm hai cột dữ liệu trở lên. Có thể là mảng thường, được đặt tên hoặc bảng Excel. Cột chứa giá trị tìm kiếm phải được đặt đầu tiên của Table_array.
- Row_index_num (bắt buộc): Số thứ tự của cột chứa kết quả trả về trong Table_array.
- Range_lookup (tuỳ chọn): Một giá trị logic (Boolean) cho biết hàm VLOOKUP cần phải tìm kết quả chính xác hay tương đối.
– Nếu TRUE hoặc bỏ qua, kết quả khớp tương đối được trả về. Nghĩa là nếu kết quả khớp chính xác không được tìm thấy, hàm Vlookup của bạn sẽ trả về giá trị lớn nhất kế tiếp nhỏ hơn look_up value.
– Nếu FALSE, chỉ kết quả khớp chính xác được trả về. Nếu không giá trị nào trong hàng chỉ định khớp chính xác với giá trị tìm kiếm, hàm Vlookup sẽ trả về lỗi #N/A
Hướng dẫn cách sử dụng hàm VLOOKUP có điều kiện
Hàm VLOOKUP thông thường chỉ tìm kiếm được với điều kiện dò tìm là 1 ô tham chiếu, một giá trị, hoặc một chuỗi văn bản. Khi muốn dò tìm nằm ở nhiều ô hoặc từ nhiều chuỗi văn bản các bạn có thể dùng 2 cách để tìm kiếm, cụ thể đó là dùng cột phụ và dùng công thức mảng.
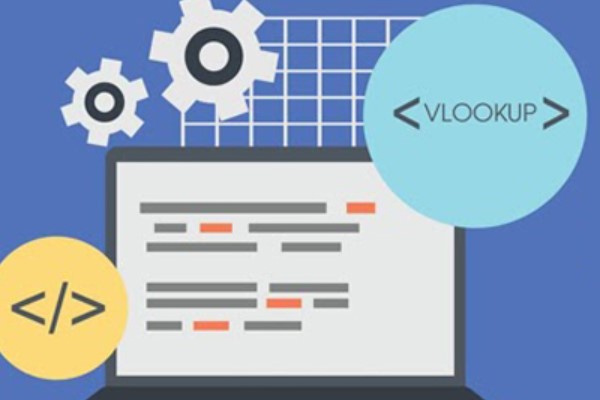
Sử dụng hàm VLOOKUP có điều kiện với việc dùng cột phụ
Đây là cách đơn giản và dễ hình dung nhất, từ nhiều điều kiện sẽ tổng hợp lại vào một cột mới và dùng hàm Vlookup để tìm kiếm với điều kiện dò tìm là cột vừa tạo.
Căn cứ vào từng yêu cầu cụ thể mà sẽ ghép các điều kiện bằng các cách khác nhau, nhưng thông thường cột phụ sẽ được tạo ra bằng các ghép các điều kiện bằng kí hiệu “&”.
Lưu ý:
– Khi dùng cột phụ hàm VLOOKUP có điều kiện sẽ trở thành hàm VLOOKUP 1 điều kiện.
– Cột phụ được tạo phải đặt ở đầu bảng dò tìm.
– Tạo cột phụ cần phải ghép các cột lại theo thứ tự giống với thứ tự của điều kiện dò tìm.
VD:
- A1 chứa giá trị là: NV.
- B1 chứa giá trị là 10.
=>Ta ghép điều kiện bằng cách: A1&B1 kết quả trả về sẽ là: NV10
Hàm VLOOKUP có điều kiện sử dụng công thức mảng
Khái niệm công thức mảng
Công thức mảng là công thức được bao bởi cặp dấu ngoặc nhọn {} do Excel tự động thêm vào sau khi kết thúc nhập công thức. Nó có thể thực hiện nhiều phép tính đối với một hoặc nhiều mục trong mảng và trả về nhiều kết quả hoặc một kết quả duy nhất.
– Công thức mảng bao gồm nhiều ô được gọi là công thức đa ô.
– Công thức mảng trong một ô duy nhất được gọi là công thức đơn ô.
Nhập công thức mảng:
- Chọn ô hoặc vùng ô cần nhập công thức.
- Nhập công thức cần tính toán.
- Nhấn tổ hợp phím Ctrl + Shift + Enter.
Cách dùng hàm VLOOPUP có điều kiện sử dụng công thức mảng
Khi sử dụng công thức mảng chúng ta sẽ không phải tạo thêm cột, không làm tăng lượng dữ liệu và tìm kiếm. Để tìm kiếm ta kết hợp sử dụng hàm Vlookup với hàm Choose. Và công thức mảng được lồng trong hàm Choose.
Trên đây là chia sẻ về cách dùng hàm VLOOUP có điều kiện mà chúng tôi tổng hợp lại. Mong rằng bài viết hữu ích giúp các bạn trong công việc hay học tập. Cảm ơn các bạn đã theo dõi bài viết!

