Hàm OR trong Excel là hàm được dùng khá phổ biến để kiểm tra một hoặc nhiều điều kiện. Tuy nhiên nhiều người chưa biết cách dùng hàm này. Trong bài viết hôm nay, chúng tôi sẽ chia sẻ đến bạn đọc cách dùng hàm OR trong Excel đơn giản, hiệu quả hãy cùng theo dõi ngay nhé!
Hàm OR trong Excel là gì?
Hàm OR trong Excel là hàm logic xác định, được thiết kế để kiểm tra một hoặc nhiều điều kiện cùng một lúc. Công thức hàm sẽ trả về kết quả “TRUE” (đúng) hoặc “FALSE” (sai), nhưng không cho cả hai đồng thời xảy ra.
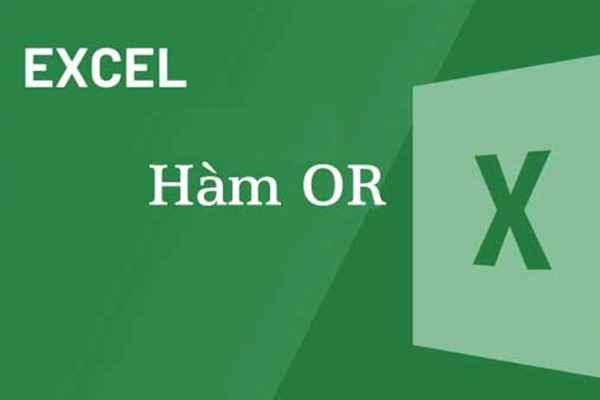
Hàm OR là một công cụ hữu ích trong Excel
Trong đó:
- TRUE: Kết quả biểu thị dữ liệu trong ô của trang tính đáp ứng ít nhất một hoặc tất cả các điều kiện của công thức sử dụng hàm OR.
- FALSE: Kết quả biểu thị dữ liệu trong ô của trang tính đều không đáp ứng tất cả các điều kiện.
Hàm OR giúp sáng tạo ra các công thức toán học phức tạp, căn cứ theo tình huống khác nhau. Vì đối số cung cấp cho hàm có thể ở nhiều dạng như số, chuỗi văn bản, tham chiếu ô, công thức hoặc dữ liệu Boolean.
Việc sử dụng hàm OR mang đến những lợi ích gồm:
- Giúp xử lý dữ liệu linh hoạt, bởi nó cho phép kiểm tra nhiều yêu cầu cùng một lúc và tổng hợp kết quả theo cách bạn thiết lập. Bên cạnh đó, hàm OR có thể kết hợp với nhiều hàm khác từ đó giúp người dùng tạo dựng các định thức logic.
- Giúp tối ưu hóa quy trình làm việc, tinh chỉnh lại các biểu thức nâng cao trở nên ngắn gọn và dễ dàng.
- Giúp tạo dữ liệu chuyên nghiệp, sử dụng để chọn và lọc ra tập dữ liệu dựa trên tiêu chí cụ thể nào đó.
Đọc thêm: Hướng dẫn cách dùng hàm LEFT trong Excel hiệu quả nhất
Công thức của hàm OR trong Excel
Công thức của hàm OR trong Excel như sau: “=OR(logical1, [logical2],…)”
Trong đó:
- Logical1 (đối số bắt buộc): Đây là điều kiện đầu tiên được dùng để kiểm tra và đánh giá.
- Logical2 (tùy chọn): Đây là điều kiện thứ hai cần được kiểm tra, điều kiện không bắt buộc có trong công thức.
Lưu ý:
– Hàm OR chỉ có thể kiểm tra tối đa 255 điều kiện trong Excel 2007 và các phiên bản Excel mới hơn. Trong các phiên bản Excel cũ hơn, bạn chỉ có thể kiểm tra tổng cộng 30 điều kiện.
– Mỗi điều kiện phải bao gồm toán tử logic (hoặc so sánh) có liên quan. Có sáu toán tử logic trong Excel là “bằng” (=), “không bằng” (<>), “lớn hơn” (>), “lớn hơn hoặc bằng” (> =), “nhỏ hơn” (<) và “ nhỏ hơn hoặc bằng ”(<=).
Xem thêm: Những thông tin cần biết về hàm INT trong Excel dành cho dân văn phòng
Cách dùng hàm OR siêu đơn giản
Sử dụng hàm OR trong Excel để kiểm tra hai điều kiện chứa các giá trị số
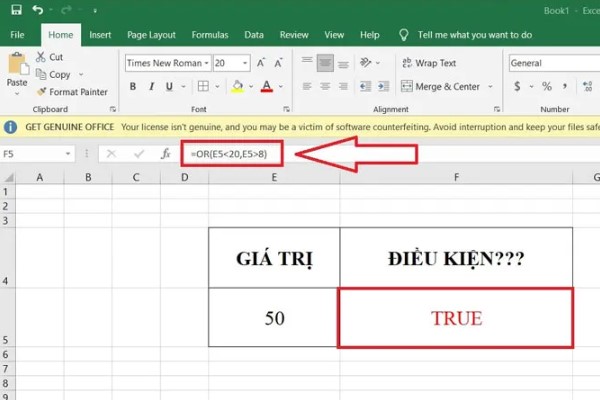
Ví dụ: Kiểm tra giá trị số sau đây với điều kiện phải nhỏ hơn 20 và lớn hơn 8. Hãy kiểm tra đúng sai?
Bước 1: Tại ô F5, nhập hàm như sau: =OR(E5<20,E5>8).
Bước 2: Kết quả của hàm trả về ô F5 là “TRUE” vì có một điều kiện đúng trong hàm (điều kiện: E5>8).
Sử dụng hàm OR trong Excel để kiểm tra hai điều kiện chứa hỗn hợp các giá trị dạng số và dạng văn bản
Ví dụ: Kiểm tra hai điều kiện (một điều kiện dạng số, một điều kiện dạng văn bản) sau đây. Với giá trị cho sẵn bạn hãy kiểm tra điều kiện giá trị ô A1 bằng 45 và giá trị ô A2 là Google:
Bước 1: Bạn sẽ nhập công thức sau vào trong thanh công thức: “=OR(A1=45,A2=”Google”)”.
Bước 2: Nhấn phím Enter, kết quả xuất hiện là “TRUE” trong ô B1. Kết quả này xảy ra vì giá trị của ô A1 bằng 45, đáp ứng điều kiện đầu tiên. Điều kiện thứ hai là sai vì giá trị của ô A2 không phải là “Google”. Tuy nhiên, một trong hai điều kiện được đánh giá là TRUE nên kết quả cuối cùng vẫn sẽ là “TRUE”.
Cách kết hợp hàm OR với các hàm khác trong Excel
Hàm OR có thể được sử dụng một mình hoặc kết hợp với hàm khác của Excel, cụ thể gồm:
Kết hợp hàm OR với hàm IF
Hàm IF trả về một giá trị nếu điều kiện là TRUE và một giá trị khác nếu điều kiện là FALSE. Hàm OR trả về TRUE nếu một trong các điều kiện trong danh sách là TRUE.
Công thức OR trong Excel và hàm IF để kiểm tra một hoặc nhiều điều kiện là: =IF(OR(Logical_test, [value_if_true], [value_if_false]).
Trong đó:
- Logical_test là các điều kiện cần kiểm tra.
- Giá trị nếu TRUE là giá trị trả về nếu một trong các điều kiện là TRUE.
- Giá trị nếu FALSE là giá trị trả về nếu tất cả các điều kiện đều là FALSE.
Kết hợp hàm OR, hàm AND và hàm IF
Ví dụ: Hãy dùng hàm IF và OR để kiểm tra giá trị nếu là IT là nữ sẽ nhận được thưởng là 800. Nếu bạn là nữ ở phòng ban kỹ thuật sẽ nhận được mức thưởng là 780.
Bước 1: Sau khi nhập xong, tại ô E18 bạn có thể thực hiện nhập cú pháp sau đây: =IF(AND(OR(C18=’IT’;C18=’kỹ thuật’);D18=’Nữ’); 800; 780)
Bước 2: Bạn sẽ nhận được kết quả như hình:
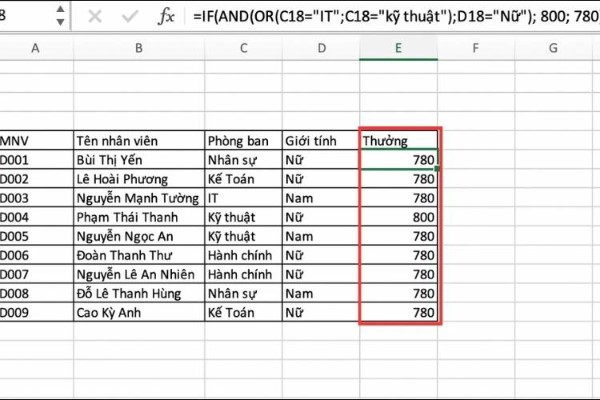
Kết hợp hàm OR với hàm VLOOKUP
Công thức hàm OR khi kết hợp cùng với VLOOKUP: =OR(VLOOKUP(lookup_value;table_array;col_index_num;[range_lookup];[biểu thức logic2;….]) Trong đó:
- Lookup_value: (bắt buộc phải có) thường được dùng để dò tìm.
- Table_array: (bắt buộc phải có) thường dùng để chứa bảng có giá trị cần dò tìm, thường dùng F4 để cố định giá trị.
- Col_index_num: (bắt buộc phải có) yêu cầu phải có thứ tự chính của cột có chứa các giá trị cần dò tìm trên phần table_array.
- [Range_lookup]: (Không bắt buộc phải có): Là phạm vi có chứa dữ liệu cần tìm kiếm, giá trị TRUE = 1 (dò tìm đối tượng), FALSE=0 (dò tìm tuyệt đối).
Trên đây là chia sẻ về cách dùng hàm OR trong Excel mà chúng tôi tổng hợp lại. Mong rằng bài viết hữu ích giúp bạn đọc thực hiện được hàm OR trong công việc. Cảm ơn các bạn đã theo dõi bài viết!

