Hàm tính tổng trong Excel là gì? Hàm này thường có những lỗi gì và cách khắc phục ra sao? Tất cả sẽ có câu trả lời qua bài viết dưới đây.
Hàm tính tổng trong Excel
Hàm SUM trong Excel là hàm quen thuộc trong các hàm Excel. Hàm sẽ tính tổng các ô trong 1 cột hay thậm chí 1 phạm vi rộng lớn trong bảng dữ liệu. Hàm SUM có công thức là =SUM (number 1, number 2, …) với các đối số muốn tính tổng.
Hàm SUM này sẽ giúp việc tính toán với phạm vi dữ liệu rộng hơn, có thể nhiều ô khác nhau, không cần trong một cột dữ liệu như 2 cách bên trên. Bên cạnh đó, có rất nhiều bảng dữ liệu cần tính toán phức tạp như kiểu tính tổng kèm điều kiện, hay tìm kiếm dữ liệu để trả về kết quả. Như vậy bạn buộc phải sử dụng hàm SUM và có thể kết hợp thêm các hàm khác trong Excel.
Lỗi hàm SUM và cách khắc phục
Lỗi #NAME?
Hầu hết các trường hợp lỗi xảy ra khi bạn sử dụng hàm SUM hoặc tính năng AutoSum chính là Excel trả về lỗi #NAME? thay vì kết quả đúng. Lỗi này thông báo rằng trong công thức của bạn có một phần tử Excel không thể định danh. Điều này nghĩa là bạn đã đánh máy sai tên hàm hoặc tên ô tính, vùng dữ liệu được sử dụng trong tham chiếu hàm tính tổng trong Excel.
Chi tiết lỗi
Ví dụ như trong hình dưới đây, công thức hàm SUM trong Excel chứa tham chiếu sai chính tả: Thừa hai dấu nháy đơn cạnh ký tự dấu hai chấm.
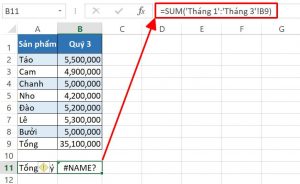
Hàm tính tổng trong excel
Xem thêm: Hàm value là gì?
Cách khắc phục
Với lỗi NAME trong Excel, cách khắc phục đơn giản nhất là sửa lại cú pháp hàm. Hãy để ý đến thẻ gợi ý công thức xuất hiện ngay dưới thanh công thức, cũng như màu sắc của tham số để hạn chế lỗi NAME xảy ra với trang tính của bạn.
Lỗi cộng thiếu số liệu
Chi tiết lỗi
Nếu gặp lỗi này thì bạn hãy để ý đến các ô giá trị. Các hình tam giác nhỏ trên góc trái của ô cho thấy có điều gì đó không ổn với các con số này. Nhấn chuột vào một trong các ô đó, bạn sẽ thấy một ký hiệu cảnh báo hình thoi hiện lên. Khi di chuột đến ký hiệu này, Excel sẽ giải thích cho bạn về vấn đề đang gặp phải.
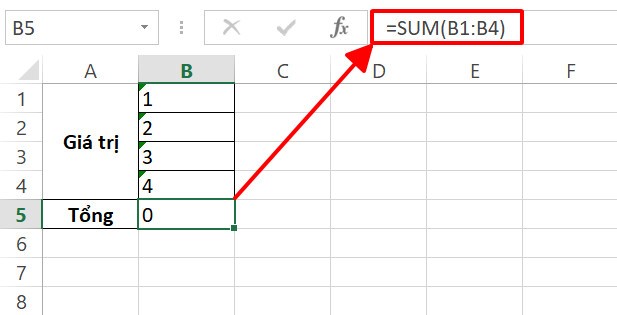
Xử lý lỗi cộng thiếu số liệu
Như trong hình, mình nhấn vào ô B4 và Excel thông báo rằng giá trị số tại ô tính này (ô B4) đang được hiển thị dưới định dạng văn bản hoặc chứa một ký tự dấu nháy đơn ở trước. Nếu chúng ta nhìn vào trang tính, chúng ta có thể nhận ra ngay lập tức đây là các con số. Tuy nhiên, Excel lại hiểu đó là các văn bản. Vì hàm SUM trong Excel không chấp nhận các giá trị văn bản nên toàn bộ các ô dữ liệu trên đều không được đưa vào công thức hàm SUM, dẫn đến kết quả bằng 0.
Cách khắc phục
Để khắc phục lỗi này, bạn cần đưa dữ liệu về đúng định dạng số bằng cách chọn toàn bộ vùng ô chứa lỗi, nhấn vào ký hiệu cảnh báo và chọn Convert to Number.
Lỗi kết quả bằng 0
Chi tiết lỗi
Nguyên nhân của lỗi kết quả bằng 0 khả năng cao đến từ tham chiếu vòng tròn. Hiểu một cách đơn giản thì lỗi này xảy ra do công thức Excel của bạn chứa tham chiếu đến chính nó, từ đó tạo ra một vòng lặp tính toán vô hạn.
Trong trường hợp trang tính Excel không xuất hiện cảnh báo nào, bạn tìm hiểu nguyên nhân xảy ra lỗi. Hãy đi đến thẻ Formula > nhóm Formula Auditting > Error Checking > Circular Reference. Excel sẽ cho bạn biết vị trí ô chứa lỗi tham chiếu vòng tròn.
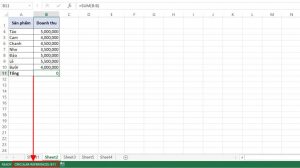
Lỗi kết quả bằng 0
Xem thêm: Hàm excel chuyển số thành chữ
Một cách đơn giản hơn để phát hiện lỗi là nhấn vào ô chứa công thức tính hàm SUM trong Excel và nhìn xuống thanh trạng thái ở cuối giao diện trang tính. Nếu bạn nhìn thấy dòng chữ Circular References đi kèm với vị trí ô thì bạn đã biết vấn đề là gì rồi đấy.
Cách khắc phục
Để sửa lỗi này, những gì bạn cần làm là chuyển công thức tính tổng trong Excel sang một vị trí khác với cột/hàng được sử dụng làm tham chiếu. Lúc này, bạn sẽ thấy kết quả hàm SUM được trả về đúng như yêu cầu.
Nếu bạn bắt buộc phải sử dụng tham chiếu vòng tròn thì hãy yên tâm vì Excel cho phép người dùng thiết lập số vòng lặp tối đa khi chạy công thức. Để thực hiện thao tác này, bạn hãy đi đến thẻ File > Options > Formulas > phần Calculation options > tích ô Enable iterative calculation.
Tại các mục bên dưới, bạn có thể thiết lập số vòng lặp tối đa tại ô Maximum Iterations.
Lỗi kết quả trả về cao hơn dự kiến
Chi tiết lỗi
Nếu bạn nghi ngờ công thức hàm SUM của mình trả về kết quả cao hơn thực tế, nguyên nhân có thể đến từ các cột/hàng đã được ẩn đi hoặc bảng tính của bạn đang được áp dụng bộ lọc. Tuy rằng bạn không nhìn thấy các cột/hàng này, nhưng chúng vẫn có thể sẽ được đưa vào tham số hàm SUM.
Cách khắc phục
Để giải quyết vấn đề này, giải pháp an toàn nhất chính là sử dụng hàm SUBTOTAL thay cho công thức hàm SUM trong Excel. Lý do là vì hàm SUBTOTAL có tính linh hoạt cao và có thể được áp dụng với riêng phạm vi dữ liệu đang hiển thị trên trang tính. Mình đã hướng dẫn cách sử dụng hàm trong phần trên, bạn có thể lướt lên để đọc lại nhé.
Trên đây chúng tôi vừa chia sẻ đến bạn hàm tính tổng trong excel cũng như cách sửa lỗi khi áp dụng hàm này. Chúc các bạn thành công.

