Khi làm việc kế toán liên quan đến tiền tệ, người ta thường xuyên sử dụng đến hàm chuyển đổi từ số thành chữ. Bài viết dưới đây sẽ hướng dẫn dùng hàm excel chuyển số thành chữ tiếng Việt và tiếng Anh.
1. Cài đặt Add-In
Bước 1: Việc đầu tiên cần làm là bạn phải tải tiện ích Add-in về máy tính, các bạn giải nén và nhấp chọn tiện ích .exe để cài đặt tiện ích vào máy tính.
Bước 2: Mở File Excel, Add-In sẽ tự động thêm vào thẻ Add-Ins.
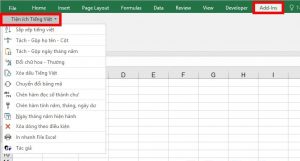
Hướng dẫn đổi hàm excel chuyển số thành chữ
Xem thêm: Hướng dẫn cài đặt và thực hành hàm excel chuyển số tiền thành chữ
Bước 3: Nếu Excel không tự thiết lập trên thẻ Add-Ins thì các bạn thực hiện chọn File -> Options.
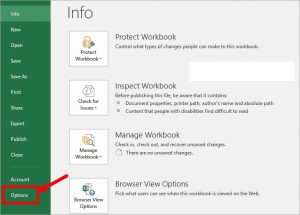
Hàm excel đọc số thành chữ
Bước 4: Trong Excel Options, các bạn chọn Add-Ins trong phần Manage các bạn chọn Excel Add-Ins và chọn Go.
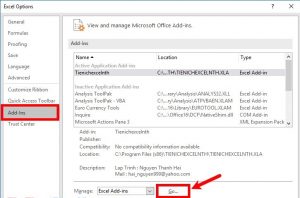
Hàm excel đổi số thành chữ
Click ngay: Hướng dẫn hàm bình phương trong excel
Bước 5: Xuất hiện hộp thoại Add-Ins các bạn chọn Browse.
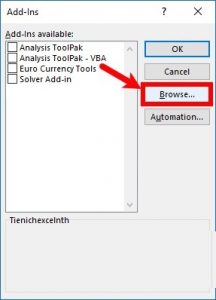
Hàm excel chuyển số thành chữ
Bước 6: Trên cửa sổ Browse, các bạn chọn đến thư mục chứa file cài đặt (ví dụ với phiên bản 64 bit các bạn chọn C:\Program Files (x86)\TIENICHEXCELNTH) và chọn file TIENICHEXCELNTH.xla và chọn OK.
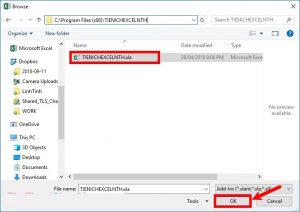
Cài đặt hàm excel đọc số thành chữ
Bước 7: Quay lại hộp thoại Add-Ins các bạn đánh dấu tích chọn trước ô Tienichexcelnth và chọn OK để thêm tiện ích vào excel.
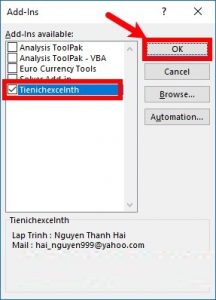
Cài đặt hàm excel đổi số thành chữ
2. Hàm excel chuyển số thành chữ theo Tiếng Việt
Các bạn chọn ô cần số cần chuyển đổi sau đó trong tab vnTools các bạn chọn Đổi số thành chữ (VN).
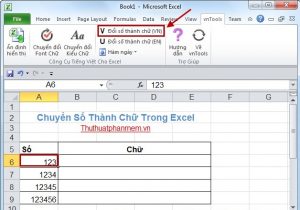
Hàm excel chuyển số thành chữ
Xuất hiện hộp thoại Number to Text (VN) các bạn chọn đơn vị trong Đ/vị chính, phụ sau đó nhấn vào biểu tượng dấu – trong phần Ô chứa kết quả.
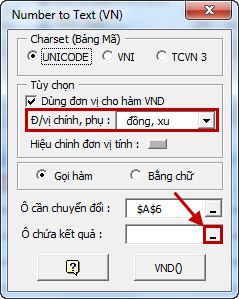
Hàm excel chuyển số thành chữ
Sau đó xuất hiện một hộp thoại nhỏ, các bạn chọn vào ô muốn chứa kết quả trong Excel và nhấn vào biểu tượng trong hộp thoại.
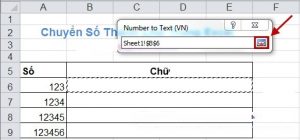
Hàm excel chuyển số thành chữ
Hộp thoại đầy đủ của Number to Text (VN) xuất hiện các bạn chọn VND().
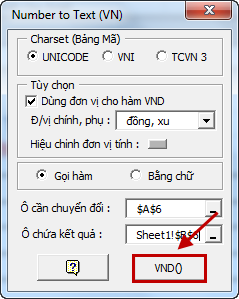
Hàm excel chuyển số thành chữ
Kết quả sẽ được như sau:
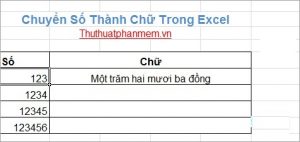
Hàm excel chuyển số thành chữ
3. Hàm excel đọc số thành chữ Tiếng Anh
Các bạn thực hiện tương tự như chuyển đổi thành chữ theo Tiếng Việt nhưng thay vì chọn vnTools -> Đổi số thành chữ (VN) thì các bạn chọn vnTools -> Đổi số thành chữ (EN).
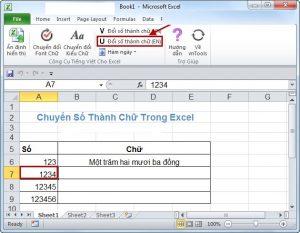
Hàm excel chuyển số thành chữ
Kết quả như sau:
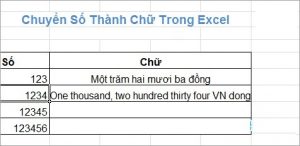
Hàm excel chuyển số thành chữ
4. Dùng hàm excel chuyển số thành chữ trực tiếp
=VND(số cần đổi): đổi số thành chữ theo Tiếng Việt.
=VND(số cần đổi, true): đổi số thành chữ theo Tiếng Việt có chữ “đồng” phía cuối của chữ.
=USD(số cần đổi): đổi số thành chữ theo Tiếng Anh.
=USD(số cần đổi, true): đổi số thành chữ theo Tiếng Anh có chữ “Dollar” ở phía cuối chữ.
Ví dụ: =VND(A8).
Kết quả sẽ như sau:
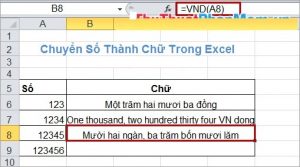
Hàm excel chuyển số thành chữ
Như vậy nhờ hàm excel chuyển số thành chữ giúp bạn thực hiện phép chuyển đổi nhanh chóng và chính xác. Chúc các bạn thực hiện thành công.

