Hàm LEN trong Excel là hàm thông dụng được dùng để đếm độ dài các ký tự. Vậy hàm LEN dùng như thế nào để làm việc hiệu quả? Để giúp các bạn giải quyết vấn đề trong bài viết hôm nay chúng tôi chia sẻ hướng dẫn cách sử dụng hàm LEN trong Excel, hãy cùng theo dõi ngay nhé!
Hàm LEN trong Excel là gì?
Hàm LEN được dùng để đếm số ký tự trong một chuỗi ký tự hoặc trong một ô chứa chuỗi ký tự bao gồm cả khoảng trắng.

Công thức của hàm LEN như sau: =Len(Text)
Trong đó: Text là ô dữ liệu hoặc 1 dãy dữ liệu cần đếm.
Khi sử dụng hàm LEN, cần lưu ý:
- Hàm LEN không đếm được dữ liệu ngày tháng.
- Hàm LEN dùng để đếm những ký tự bao gồm cả chữ, dấu câu, kí tự đặc biệt và số. như từ 1 đến 9 sẽ đếm là 1 ký tự, còn từ 10 đến 99 sẽ đếm là 2,…
Đọc thêm: Bật mí cách sử dụng hàm MID trong Excel cực đơn giản
Cách sử dụng hàm LEN trong Excel
Hướng dẫn nhanh cách dùng hàm LEN trong Excel
Chọn ô bất kỳ trên bảng tính > Nhập công thức =Len(Text) > Ở phần Text chọn ô dữ liệu bạn muốn đếm > Nhấn Enter và bạn đã biết được số lượng dữ liệu.
Hướng dẫn dùng hàm LEN kết hợp với các hàm khác
Hàm LEN kết hợp với hàm SUM (hoặc dấu +) đếm ký tự trong nhiều ô
Dùng hàm Sum
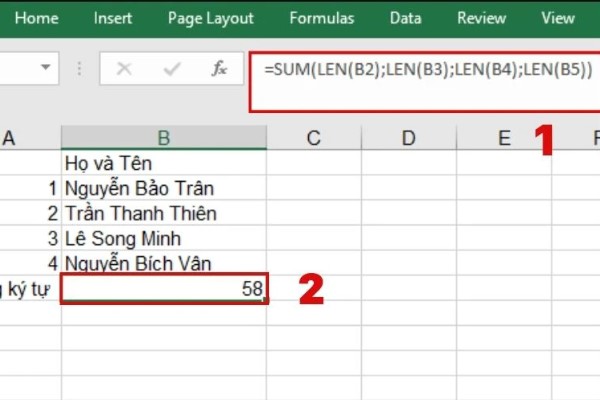
Bước 1: Chọn ô dữ liệu bất kỳ và nhập công thức =Sum(Len(Text);Len(Text);Len(Text))
Lưu ý: Kiểm tra dấu ngăn cách giữa các hàm để có thể thực hiện được hàm nhé, có thể là dấu phẩy “,” hoặc dấu chấm phẩy “;”.
Bước 2: Nhấn Enter và hoàn thành.
Xem thêm: Hướng dẫn cách sử dụng hàm VLOOKUP có điều kiện trong Excel
Dùng lệnh Len kết hợp dấu “+”
Bước 1: Chọn ô dữ liệu bất kỳ và nhập công thức =Len(Text)+Len(Text)+Len(Text)
Bước 2: Nhấn Enter và hoàn thành.
Hàm LEN kết hợp hàm TRIM
Hàm Trim dùng để bỏ qua khoảng trống và thụt đầu dòng, cuối dòng với cú pháp là: =Trim(Text) Trong đó:
- Text là ô dữ liệu hoặc dãy dữ liệu bạn muốn bỏ qua khoảng trống và thụt đầu dòng, cuối dòng.
Hàm LEN kết hợp SUBSTITUTE
Cách này dùng để đếm các ô dữ liệu nhưng sẽ bỏ qua các khoảng trống.
Ví dụ: Nguyễn Văn A sẽ biến thành NguyễnVănA
Bước 1: Chọn ô bất kỳ trên bảng tính và nhập công thức =Len(Substitute(Text;Old_Text;New_Text;Instance_Num))
Trong đó:
- Text: là ô dữ liệu bạn muốn đếm.
- Old_Text: là ký tự cũ bạn muốn được thay thế.
- New_Text: là ký tự mới bạn muốn thay thế ký tự cũ.
- Instance_Num: là vị trí mà văn bản cũ xuất hiện (thường không cần phải nhập)
Bước 2: Để xóa khoảng trống ta nhập như sau: =Len(Substitute(I5;” “;””))
Trong đó:
- I5: là ô dữ liệu cần đếm.
- ” “: là các khoảng trống có trong ô dữ liệu.
- “”: chúng ta thay thế bằng không có khoảng trống nào cả.
Bước 3: Nhấn Enter và hoàn thành.
Dùng hàm LEN kết hợp với LEFT và SEARCH
Hàm kết hợp này có thể giúp đếm những ký tự ở bên trái phái sau các ký tự mặc định như “-“, “_”, “/”, …
Bước 1: Chọn ô bất kỳ và nhập công thức =Len(Left(Text;Search(Find_Text;Within_Text;Star_Num))
Trong đó:
- Text: là ô dữ liệu bạn muốn đếm.
- Find_Text: là ký tự bạn muốn tìm kiếm trong ô dữ liệu.
- Within_Text: là ô dữ liệu cần tìm kiếm.
- Star_Num: bắt đầu ở ký tự sô mấy (Thường không cần nhập)
Bước 2: Nhập công thức để lấy những ký tự bên trái dữ liệu =Len(Left(G5;Search(“-“;G5)-1)).
Bước 3: Nhấn Enter và hoàn thành.
Trên đây là chia sẻ hướng dẫn cách sử dụng hàm LEN trong Excel hiệu quả mà chúng tôi tổng hợp lại. Mong rằng bài viết hữu ích giúp bạn đọc trong việc sử dụng hàm này. Cảm ơn các bạn đã theo dõi bài viết!

