Là hàm chức năng được dùng thông dụng trong Excel. Để giúp bạn làm việc với hàm IF hiệu quả, bài viết xin chia sẻ về hàm IF trong Excel và cách sử dụng hàm IF cơ bản và nâng cao.
1. Tìm hiểu về hàm IF trong Excel
Hàm điều kiện IF là một trong những hàm chức năng của Excel được sử dụng nhiều nhất. Nếu biết kết hợp hàm IF với những hàm khác như AND, OR, NOT…sẽ rất thuận tiện cho việc khai thác dữ liệu và đánh giá, xếp loại tự động.
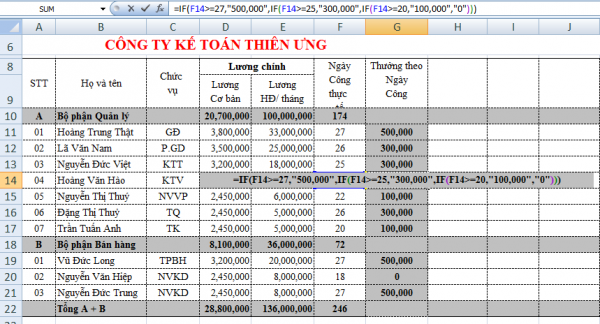
Hàm If trong Excel sử dụng như nào ?
Hiểu theo nghĩa đơn giản, hàm IF là hàm Nếu…Thì …trong Excel. Đây là hàm kiểm tra giá trị với điều kiện cho trước, nếu thỏa mãn điều kiện thì trả về một giá trị, nếu không thỏa mãn thì trả về một giá trị khác.
Cú pháp hàm IF:
=IF (Logical_test,Value_if_true,Value_if_false)
Một câu lệnh IF sẽ cho ra 2 kết quả. Kết quả đầu tiên là nếu so sánh của bạn là True, kết quả thứ hai là nếu so sánh của bạn là False.
2. Hướng dẫn sử dụng hàm IF có nhiều điều kiện
Trong trường hợp bạn muốn làm bảng xếp loại với nhiều hơn chỉ một trường hợp điều kiện, bạn có thể lồng ghép nhiều hàm IF với nhau theo cấu trúc dạng như sau:
=IF(Mệnh đề điều kiện 1, Giá trị 1, IF(Mệnh đề điều kiện 2, Giá trị 2.1, Giá trị 2.2))
Công thức trên được giải thích như sau: Nếu mệnh đề điều kiện 1 sai thì Excel sẽ xét tiếp đến mệnh đề điều kiện 2.
3. Hướng dẫn cách sử dụng hàm IF, AND, OR trong Excel kết hợp
Trong nhiều trường hợp, điều kiện của hàm IF là bao hàm của nhiều điều kiện thành phần, và khi đó chúng ta sẽ phải phối hợp các điều kiện bằng các hàm AND, OR…
Chẳng hạn bạn có bản kê điểm tốt nghiệp của các sinh viên ở cột A, có bản kê điểm thi quân sự ở cột B, và muốn cột C sẽ tự động xếp loại sinh viên nào được cấp bằng tốt nghiệp, sinh viên nào sẽ bị treo bằng. Điều kiện ở đây là cả điểm tốt nghiệp lẫn điểm quân sự, không điểm nào được dưới điểm 5. Vì thế chúng ta sẽ phải lồng ghép hàm AND vào mệnh đề điều kiện hàm IF trong ô C2 để đảm bảo phải thỏa mãn cả 2 điều kiện thành phần như sau:
=IF(AND(A2>=5,B2>=5),”Được cấp bằng”,”Treo bằng”)
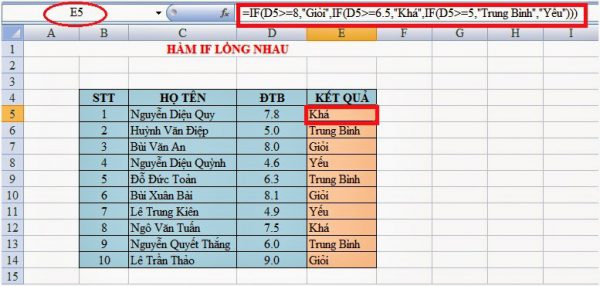
Sử dụng các hàm kết hợp với IF
Hàm OR khác với hàm AND, khi không cần cả 2 điều kiện thành phần đều đúng mà chỉ cần 1 trong 2 điều kiện thành phần đúng. Vẫn với trường hợp ví dụ như trên, chúng ta có thể lồng ghép hàm OR và mệnh đề điều kiện hàm IF như sau để đảm bảo kết quả cuối cùng vẫn vậy:
=IF(OR(A2<5,B2<5),”Chưa được cấp”,”Được cấp”)
4. Một vài lưu ý khi sử dụng hàm IF
Trong công thức của hàm IF, tham số “Giá trị 1” chính là kết quả đúng khi dữ liệu thỏa mãn điều kiện, “Giá trị 2” là kết quả sai khi dữ liệu không khớp với “điều kiện”. Nếu bất kỳ tham số nào trong IF được cho dưới dạng các mảng, hàm IF sẽ đánh giá mọi phần của mảng.
Bạn cũng có thể lồng ghép nhiều hàm IF vào với nhau, con số tối đa các hàm IF có thể lồng vào nhau là 64. Tuy nhiên bạn có thể thay thế bằng các hàm khác, chẳng hạn như hàm tìm kiếm VLOOKUP hoặc HLOOKUP, hai hàm này có thể giúp bạn tối ưu các điều kiện một cách nhanh nhất.
Trường hợp bạn muốn đếm các số với điều kiện cho trước, bạn có thể sử dụng hàm COUNTIF hoặc COUNTIFS. Nếu bạn muốn cộng tổng các số với điều kiện cho trước, bạn có thể sử dụng hàm SUMIF hoặc hàm SUMIFS.
Excel cho phép bạn lồng ghép đế 64 hàm IF khác nhau, song bạn không nên thực hiện như vậy. Việc lồng ghép quá nhiều câu lệnh IF rất mất thời gian, yêu cầu bạn suy nghĩ lâu để xây dựng chính xác cũng như đám bảo tính logic của câu lệnh có thể tính toán qua từng điều kiện cho đến khi kết thúc. Trườn hợp bạn không lồng công thức chính xác thì khả năng đến 25% công thức không trả về kết quả mong muốn.
Bên cạnh đó thì nhiều cây lệnh IF có thể rất khó duy trì, đặc biệt là khi bạn quay lại một thời gian sau đó và cố gắng tìm hiểu điều mà bạn đang cố gắng thực hiện.
Trên đây là một số chia sẻ về hàm IF trong Excel cũng như cách sử dụng hàm IF. Bài viết hi vọng đã đem đến thông tin hữu ích cho bạn đọc.
Theo Cao đẳng Dược TPHCM tuyển sinh

