Dưới đây hướng dẫn sử dụng hàm Excel viết hoa chữ cái đầu tiên, khi sử dụng công thức sẽ giúp cho thao tác trên máy của bạn diễn ra được nhanh chóng và chính xác hơn. Hãy theo dõi ngay bài viết dưới đây.
1. Hướng dẫn chuyển tất cả chữ thường thành chữ hoa
Ví dụ dưới đây, khi bạn muốn chuyển toàn bộ chữ thường sang chữ in hoa cụ thể là chuyển “nguyễn công phượng” thành “NGUYỄN CÔNG PHƯỢNG” bạn hãy thực hiện như sau:
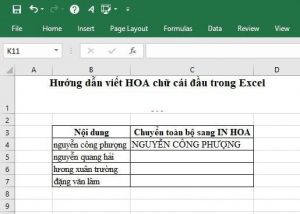
Chuyển tất cả chữ thường thành chữ hoa
Xem thêm: Hướng dẫn cách sử dụng excel hàm if nhiều điều kiện
Bước 1: Bạn sử dụng hàm UPPER bằng cách gõ “=UPPER(B5)” ở ô C5
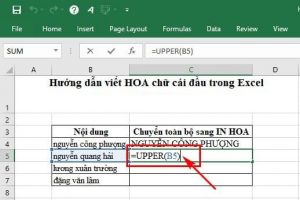
Chuyển tất cả chữ thường thành chữ hoa
Click ngay: Cách sử dụng hàm Vlookup có điều kiện
Bước 2: Gõ xong bạn nhấn Enter -> kết quả sẽ hiển thị như hình dưới
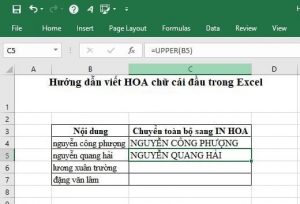
Chuyển tất cả chữ thường thành chữ hoa
Bước 3: Bạn di chuyển chuột đến góc dưới cùng bên phải của ô C6 -> cho đến khi xuất hiện dấu “+” -> giữ chuột và kéo đến ô cuối cùng bạn muốn chuyển chữ thường thành chữ in hoa ->sau đó, bạn thả chuột ra là bạn đã hoàn thành. Kết quả cho được là:
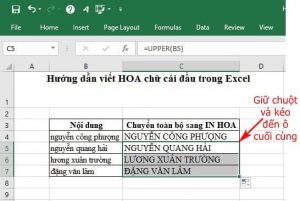
Chuyển tất cả chữ thường thành chữ hoa
2. Hàm Excel viết hoa chữ cái đầu tiên
Trường hợp có ta có toàn bộ dòng tên là chữ thường, bây giờ bạn muốn chuyển những chữ cái đầu tiên viết hoa, cụ thể chuyển “nguyễn công phượng” thành “Nguyễn Công Phượng” ta thực hiện các bước như sau:
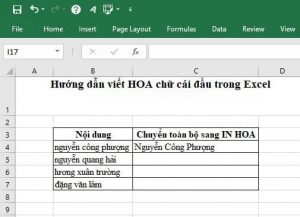
Hàm excel viết hoa chữ cái đầu tiên
Bạn chỉ cần sử dụng hàm PROPER thay vì dùng hàm UPPER như ở trên. Kết quả thu được như sau.
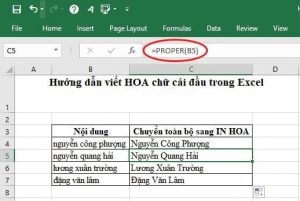
Hàm excel viết hoa chữ cái đầu tiên
3. Cách viết hoa chữ cái đầu dòng trong excel
Trường hợp bạn có bảng dữ liệu như hình dưới đây và bạn muốn viết hoa chữ cái đầu dòng thôi, các chữ phía sau giữ nguyên là chữ thường thì bạn thực hiện các bước như sau:
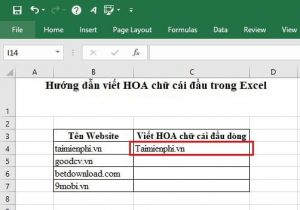
Cách viết hoa chữ cái đầu dòng trong excel
Bước 1: Ở ô đầu tiên bạn nhập công thức hàm nối chuỗi CONCATENATE và hàm viết hoa UPPER như sau:
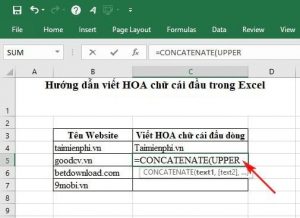
Cách viết hoa chữ cái đầu dòng trong excel
Bước 2: Sau đó nhập tiếp hàm lấy chữ phía bên trái là LEFT -> click chọn ô chữ cần viết hoa ký tự đầu tiên.
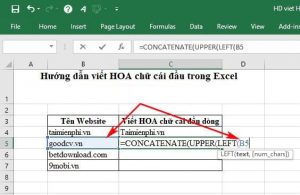
Cách viết hoa chữ cái đầu dòng trong excel
Bước 3: Bạn nhập dấu ngắt lệnh là dấu phẩy “,” -> rồi nhập số 1, tức là một ký tự sẽ viết hoa -> sau đó đóng ngoặc đơn), và dấu phẩy “,” để hoàn thành đối số thứ nhất.
Sau khi viết xong công thức thì ta sẽ có một hàm đầy đủ như thế này: =CONCATENATE(UPPER(LEFT(B5,1))
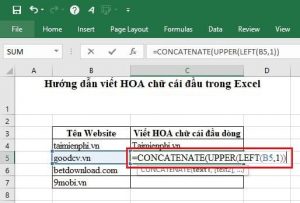
Cách viết hoa chữ cái đầu dòng trong excel
Bước 4: Tiếp theo, bạn nhập hàm RIGHT -> rồi click chọn ô chứa dãy ký tự -> nhập dấu phẩy -> rồi nhập hàm LEN để lựa chọn tất cả các ký tự có trong ô.
Sau đó, bạn click tiếp vào ô chứa ký tự cần viết hoa chữ đầu dòng -> Tiếp theo -1 ký tự đầu tiên, và đóng ngoặc đơn lại -> nhấn Enter để hoàn thành.
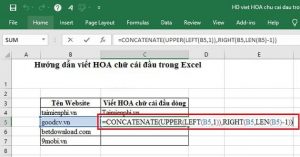
Cách viết hoa chữ cái đầu dòng trong excel
Bước 5: Bạn di chuyển chuột đến góc dưới cùng bên phải của ô C6 -> cho đến khi xuất hiện dấu “+” -> giữ chuột và kéo đến ô cuối cùng -> sau đó, bạn thả chuột ra là bạn đã hoàn thành việc viết hoa chữ cái đầu dòng.
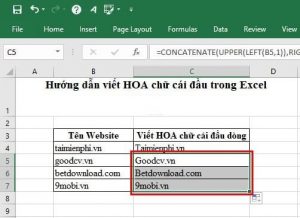
Cách viết hoa chữ cái đầu dòng trong excel
Như vậy bài viết đã hướng dẫn bạn sử dụng hàm Excel viết hoa chữ cái đầu tiên một cách đơn giản và nhanh chóng. Chúc các bạn thực hiện thành công.

