Trong Excel có rất nhiều tiện ích cho người dùng, trong đó có hàm excel chuyển số tiền thành chữ. Hàm này giúp cho người dùng chuyển đổi từ số sang chữ một cách nhanh chóng và dễ dàng. Cùng theo dõi ngay cách cài đặt và thực hành hàm excel số tiền bằng chữ sau đây.
1. Cài đặt Add-in để xuất hiện hàm excel chuyển số tiền thành chữ
Bước 1: Việc đầu tiên cần làm là bạn phải tải tiện ích Add-in về máy tính, các bạn giải nén và nhấp chọn tiện ích .exe để cài đặt tiện ích vào máy tính.
Bước 2: Mở File Excel, Add-In sẽ tự động thêm vào thẻ Add-Ins.
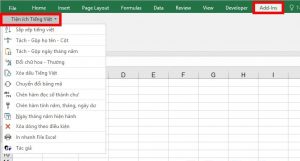
Hướng dẫn hàm excel số tiền bằng chữ
Bước 3: Nếu Excel không tự thiết lập trên thẻ Add-Ins thì các bạn thực hiện chọn File -> Options.
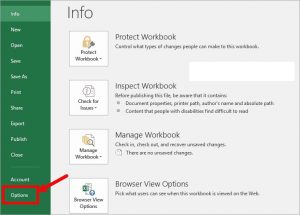
Hàm excel viết số tiền bằng chữ
Bước 4: Trong Excel Options, các bạn chọn Add-Ins trong phần Manage các bạn chọn Excel Add-Ins và chọn Go.
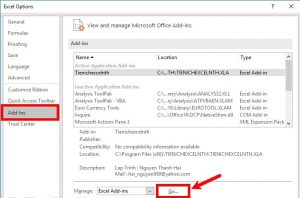
Hướng dẫn hàm excel số tiền bằng chữ
Bước 5: Xuất hiện hộp thoại Add-Ins các bạn chọn Browse.
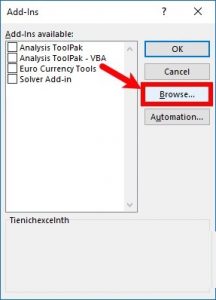
Cài đặt hàm excel số tiền bằng chữ
Bước 6: Trên cửa sổ Browse, các bạn chọn đến thư mục chứa file cài đặt (ví dụ với phiên bản 64 bit các bạn chọn C:\Program Files (x86)\TIENICHEXCELNTH) và chọn file TIENICHEXCELNTH.xla và chọn OK.
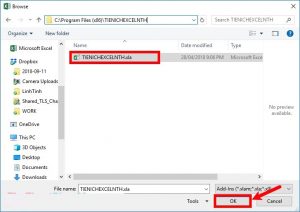
Cài đặt hàm excel viết số tiền bằng chữ
Bước 7: Quay lại hộp thoại Add-Ins các bạn đánh dấu tích chọn trước ô Tienichexcelnth và chọn OK để thêm tiện ích vào excel.
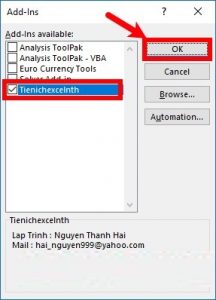
Cài đặt hàm excel số tiền bằng chữ
2. Hướng dẫn sử dụng hàm excel chuyển số tiền thành chữ Add-In
Sau khi đã thêm Add-In vào Excel các bạn bắt đầu thực hiện chuyển số tiền bằng chữ như sau:
Bước 1: Chọn ô chứa số tiền cần chuyển thành chữ, tiếp theo các bạn chọn Add-Ins -> Tiện ích Tiếng Việt -> Chèn hàm đọc số thành chữ.
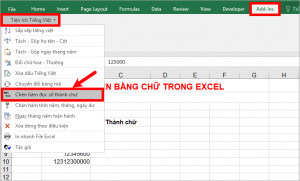
Hàm excel số tiền bằng chữ
Bước 2: Xuất hiện hộp thoại ĐỌC SỐ, các bạn thiết lập một số tùy chọn:
Văn bản đầu: tại đây các bạn thiết lập chuỗi văn bản phía trước khi đọc số bằng chữ.
Văn bản cuối: tại đây các bạn có thể thiết lập chuỗi văn bản phía cuối sau khi đọc số bằng chữ xong.
Số cần đọc: chọn ô chứa số tiền cần chuyển sang chữ.
Địa chỉ cần dán: chọn ô để dán chuỗi văn bản sau khi đọc số tiền bằng chữ.
Chọn Đọc ra dạng công thức (sẽ hiển thị công thức khi bạn chọn ô chữ, chọn phần này nếu bạn muốn sao chép công thức để đọc nhiều số thành chữ hơn vì nó sẽ tự động cập nhật kết quả khi dữ liệu ô nguồn thay đổi), Đọc ra dạng chuỗi (chỉ hiện chuỗi văn bản sau khi đọc số tiền bằng chữ).
Nếu các bạn muốn dọc hàng nghìn thành ngàn thì chọn dòng chữ đỏ, nếu không thì các bạn bỏ chọn trước nó.
Nhấn Thực hiện để hàm đọc số tiền bằng chữ bắt đầu thực hiện.
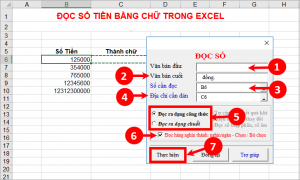
Hàm excel chuyển số tiền thành chữ
Như vậy tại ô mà bạn chọn trong phần Địa chỉ cần dán sẽ xuất hiện dòng chữ đọc từ số tiền ban đầu.
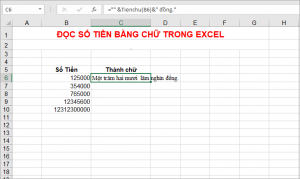
Hàm excel số tiền bằng chữ
Nếu các bạn cần chuyển nhiều số tiền sang chữ thì trong phần (5) ở trên các bạn chọn Đọc ra dạng công thức. Như vậy khi các bạn sao chép công thức xuống các dòng phía dưới thì các ô chứa số tiền khác cũng sẽ được đọc số tiền thành chữ.
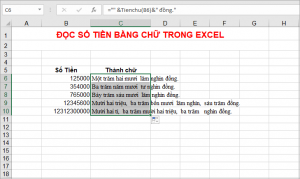
Hàm excel chuyển số tiền thành chữ
Có thể thấy chỉ cần sử dụng Add-in trong Excel là các bạn đã có thể nhanh chóng đọc số tiền bằng chữ trong Excel. Chúc các bạn thực hiện thành công.

