VBA là công cụ lập trình để tự động hóa các công việc, giúp bạn cải thiện và nâng cao năng suất làm việc. Tuy nhiên, đây cũng là một thuật ngữ khá mới lạ với người sử dụng Excel. Hãy tìm hiểu về Excel VBA là gì trong bài viết dưới đây.
Excel VBA là gì?
VBA viết tắt từ Visual Basic For Applications là một ngôn ngữ lập trình và thường được lập trình trên ứng dụng văn phòng như Excel, Word, PowerPoint… Có thể hiểu rằng tất cả các ngôn ngữ được sử dụng trong Excel đều sử dụng ngôn ngữ VBA.
VBA trong Excel được đánh giá là ngôn ngữ lập trình nhẹ nhưng vô cùng mạnh mẽ. Lập trình VBA là viết ra các dòng lệnh để thực hiện một thao tác nào đó trong Excel mà người dùng muốn làm. VBA cho phép bạn có thể viết các hàm hoặc lệnh của riêng mình trong chính trang tính Excel của mình.
Do đó, với các công việc phải lặp đi lặp lại với tần suất liên tục, cùng những thao tác giống nhau, bạn có thể viết nó thành các đoạn lệnh VBA. Sau đó, mỗi khi cần thực hiện tác vụ đó, bạn chỉ cần cho chạy chương trình đã viết sẵn thì Excel sẽ tự động thực hiện việc đó. Điều này sẽ giúp bạn tiết kiệm được thời gian phải làm đi làm lại một việc.
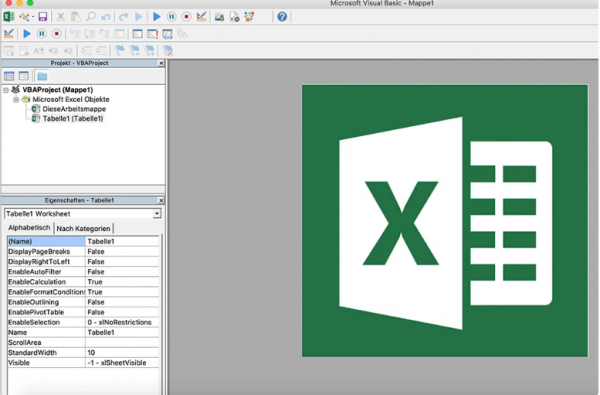 Tìm hiểu Excel VBA là gì?
Tìm hiểu Excel VBA là gì?
Xem thêm: Tìm hiểu về hàm MOD trong Excel và các hàm cơ bản
Macro trong Excel là gì?
Macro có thể hiểu là tập hợp những dòng lệnh với nhau. Đây là công cụ cho phép bạn tự động hóa các tác vụ thực hiện trong Excel bằng cách sao chép lại các hành động bạn đã thực hiện.
Khi được chạy đoạn Macro đó, Excel sẽ tự động thực hiện các thao tác giống như những gì mà bạn đã ghi lại. Bản chất của Macro là các đoạn lệnh VBA, nghĩa là khi bạn ghi lại các hành động mà bạn đã thực hiện, Macro sẽ mã hóa thành các câu lệnh lập trình.
Hướng dẫn cách mở VBA trong Excel
Để mở cửa sổ thao tác với VBA, bạn làm theo các bước sau:
Bước 1: Đầu tiên, bạn cần hiển thị thẻ Developer trên thanh công cụ bằng cách vào thẻ File > chọn Option. Khi hộp thoại Excel Options hiện ra > vào mục Customize Ribbon.
Tại phần Customize the Ribbon > chọn Main Tabs > tìm xuống tick chọn vào thẻ Developer.
Lúc này, trên thanh công cụ của file Excel đã xuất hiện thẻ Developer.
Bước 2: Vào thẻ Developer, tại khu vực Code > chọn Visual Basic để mở trình soạn thảo VBA (hoặc bạn có thể nhấn tổ hợp phím Alt + F11) > chọn Macros để hiển thị hộp thoại lưu trữ các bản đã ghi > chọn Record Macro để bắt đầu ghi một bản Macro mới.
Bước 3: Khi trình soạn thảo VBA hiện ra > nhấn chuột phải vào VBAProject > chọn Insert và sau đó là Module để bắt đầu với một Module mới.
Bước 4: Viết chương trình của mình vào Module mới này và chạy thử chương trình.
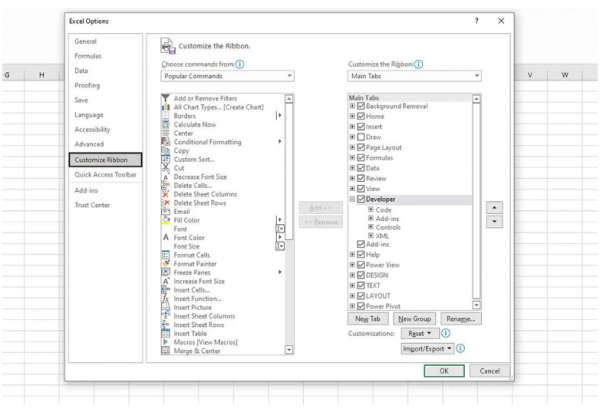 Tìm hiểu Excel VBA là gì?
Tìm hiểu Excel VBA là gì?
Xem thêm: Tìm hiểu về cách sử dụng hàm MID trong Excel
Cấu tạo của một Visual Basic Editor trong Excel
Thanh Menu
Thanh Menu chứa tất cả những thông tin trong Excel để người dùng có thể tùy chọn sử dụng trong quá trình Visual Basic Editor. Thanh Menu cũng tương tự như thanh Ribbion Excel là nơi chứa các tab và các tùy chọn cho tab.
Thanh này chứa các tùy chọn rất quen thuộc như trong Excel như File, View, Edit, Insert… Ngoài ra, nó còn chưa các tùy chọn dành riêng cho lập trình VBA như Run, Debug, Add-Ins…
Toolbar
Toolbar là thanh công cụ đã có mặc định trong VB Editor và chứa một số tùy chọn hữu ích giúp người dùng dễ dàng sử dụng. Thanh Toolbar cũng tương tự như thanh Quick Access Toolbar có trong Excel cho phép người dùng truy cập nhanh hơn.
Các tính năng hữu ích trên Toolbar như Save, Run, Undo, Break, Reset… Bên cạnh đó, trên thanh Toolbar, bạn có thể dễ dàng tinh chỉnh bằng cách xóa hoặc thêm tùy chọn bằng cách chọn biểu tượng mũi tên nhỏ nằm hướng xuống dưới đặt ở cuối thanh Toolbar.
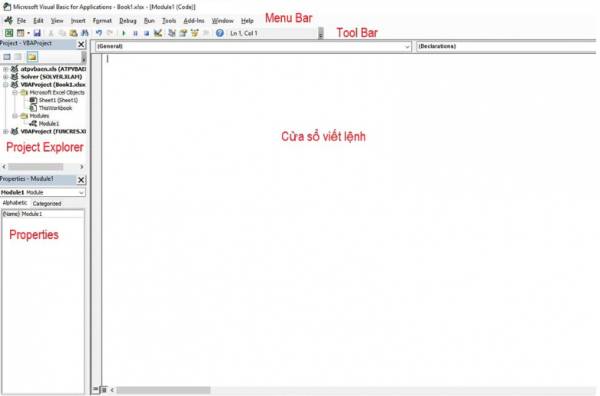 Tìm hiểu Excel VBA là gì?
Tìm hiểu Excel VBA là gì?
Cửa sổ Properties
Cửa sổ Properties là nơi hiển thị thuộc tính các đối tượng mà người dùng lựa chọn sử dụng. Đây là một dạng cửa sổ pop-up, chúng được gắn vào VB Editor. Bên cạnh đó, cửa sổ Properties có thể thay đổi thuộc tính của một số đối tượng mà bạn muốn chọn.
Project Explorer
Project Explorer là cửa sổ bên trái trên giao diện của VB Editor. Tại đây chứa các thông tin về Project và các đối tượng của Project như Module, Workbook, Class Module, User Form…
Cửa sổ Immediate
Cửa sổ Immediate có tác dụng gỡ các lỗi. Để gỡ các lỗi trên cửa sổ này, bạn phải sử dụng nút lệnh Print. Debug trong mã và sau đó bấm chạy mã. Khi thực hiện thao tác này sẽ giúp bạn gỡ mã lỗi và xác định vị trí mà mã bị lỗi.
Hy vọng những thông tin trong bài viết đã giúp bạn đọc nắm được Excel VBA là gì và cách sử dụng để phục vụ công việc hiệu quả hơn.

