Việc chuyển đổi số thành chữ trong Excel tự động sẽ giúp người dùng thống kê, nhập liệu có thể tiết kiệm nhiều thời gian và tăng năng suất làm việc. Bài viết dưới đây sẽ hướng dẫn bạn đọc một số cách đổi số thành chữ trong Excel đơn giản và nhanh chóng hơn.
Hướng dẫn một số cách chuyển đổi số thành chữ trong Excel
Cách 1: Chuyển đổi số thành chữ trong Excel bằng phần mềm VnTools
VnTool là một công cụ mang lại nhiều lợi ích cho những người thường xuyên sử dụng Excel. VnTool có thể tương thích với nhiều bảng mã và có cách cài đặt đơn giản.
Phần mềm này có ưu điểm hơn các công cụ khác đó chính là hỗ trợ cho bạn có thể chuyển đổi tiền VND và USD. Đặc biệt là có thể xử lý lên đến 15 chữ số, sử dụng bảng mã VNI, TCVN3 và Unicode. Tuy nhiên, nhược điểm của VnTool là có nhiều bước cài đặt phức tạp và chỉ có thể thực hiện trên Excel 2007.
Để sử dụng phần mềm VnTools, bạn phải tải phần mềm này về và sau thực hiện theo các bước dưới đây.
Bước 1: Mở file Excel > Chọn thẻ File.
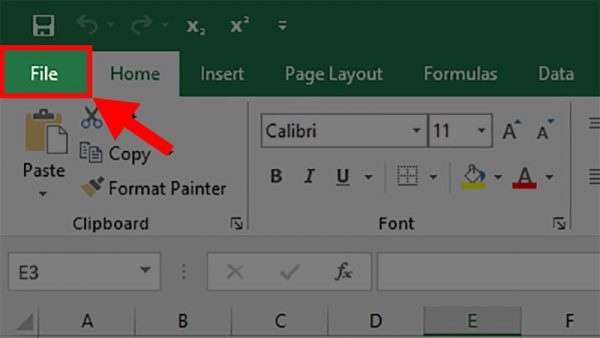
Xem thêm: Tìm hiểu Excel VBA là gì? Hướng dẫn cách mở VBA trong Excel
Bước 2: Tiếp đó chọn More > Chọn Options.
Lưu ý: Đối với một số máy sẽ không có chữ More nên bạn hãy nhấn vào mục Options.
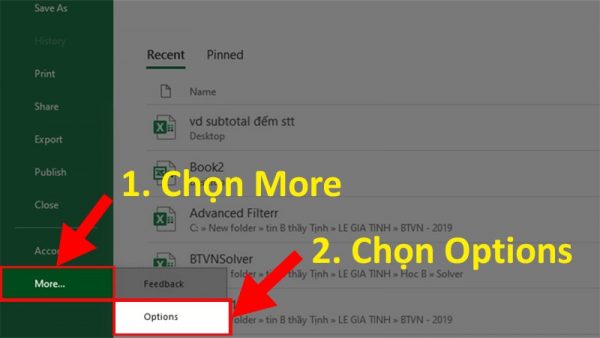
Bước 3: Khi hộp thoại hiện lên > Chọn Add-Ins.
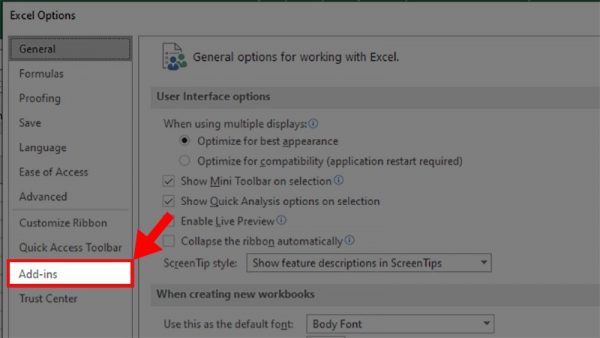
Bước 4: Trong phần Manage > Chọn Go…
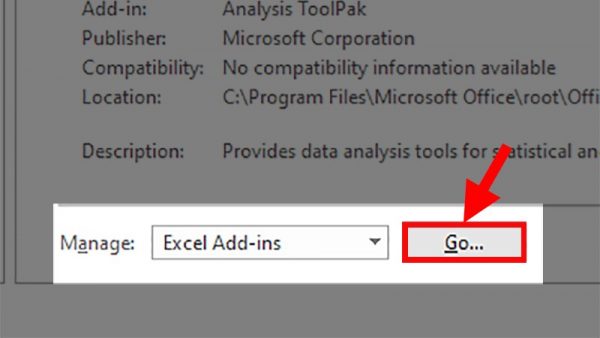
Bước 5: Khi cửa sổ Add-Ins hiện lên > Chọn Browse.
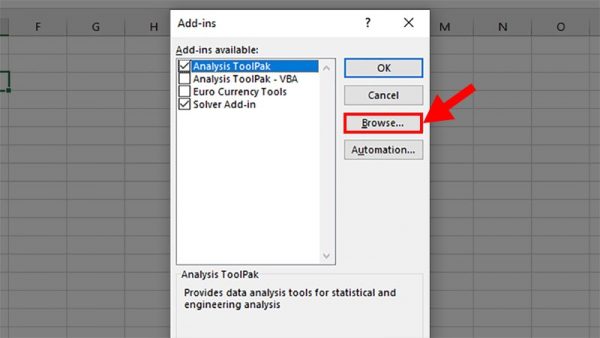
Bước 6: Tìm đến vị trí đã lưu phần mềm VnTools > Nhấp chọn Ufunctions > Nhấn OK.
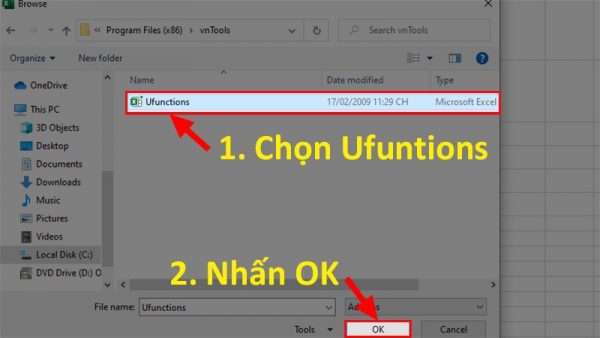
Bước 7: Sau khi thực hiện bước 6 > Sẽ hiện ra lựa chọn NTD’s Tools > Chọn lựa chọn NTD’s Tools > Nhấn OK.
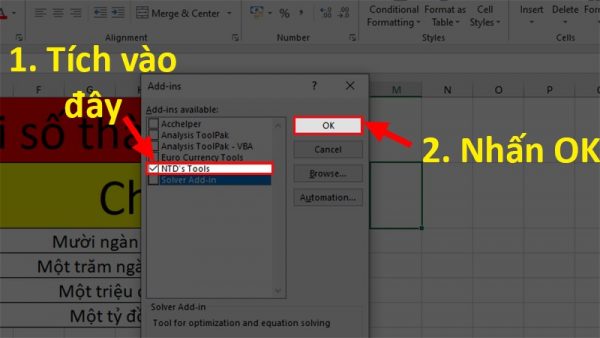
Bước 8: Quay trở lại giao diện Excel > Đi đến thẻ VnTools vừa thêm vào > Chọn Đổi số thành chữ.
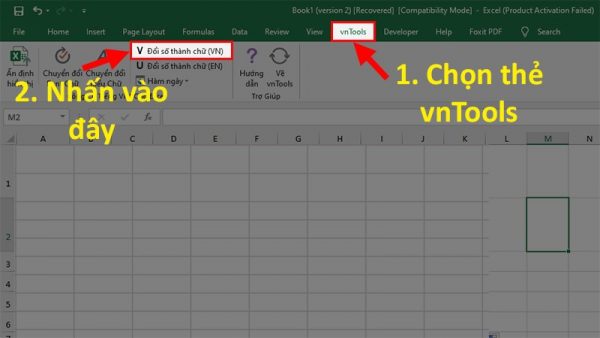
Bước 9: Ở bảng hiện lên > Chọn Ô cần chuyển đổi và Ô chứa kết quả.
Trong đó:
- Ô cần chuyển đổi là ô chứa giá trị số cần chuyển thành chữ.
- Ô chứa kết quả là ô chứa kết quả sau khi dịch từ số ra chữ.
Lưu ý: Nếu dữ liệu bạn muốn chuyển đổi ra chữ không phải dạng tiền tệ thì bạn hãy bỏ chọn mục Dùng đơn vị cho hàm VND.
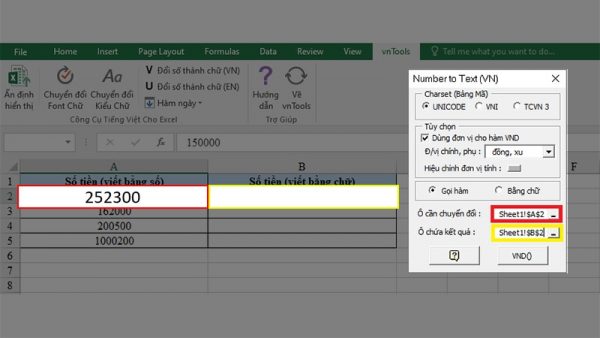
Bước 10: Dưới đây là kết quả sau khi chuyển đổi số thành chữ trong Excel.
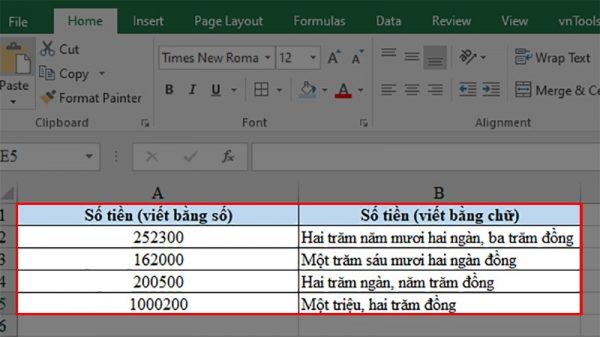
Cách 2: Chuyển đổi số thành chữ trong Excel bằng hàm =VND
VND là hàm được tích hợp trong Excel nhằm tối ưu các thao tác, giúp người dùng chuyển đổi số thành chữ một cách dễ dàng. Công cụ này giúp cho người dùng Excel nhập liệu, thống kê một cách nhanh chóng, tiết kiệm thời gian, đặc biệt là năng suất làm việc sẽ được tăng cao. Bạn chỉ cần tải và cài đặt VND trong Excel, việc chuyển đổi số thành chữ được thực hiện tự động với vài cú nhấp chuột.
Bước 1: Tải file Excel =VND.
Bước 2: Mở file Excel > Chọn thẻ File.
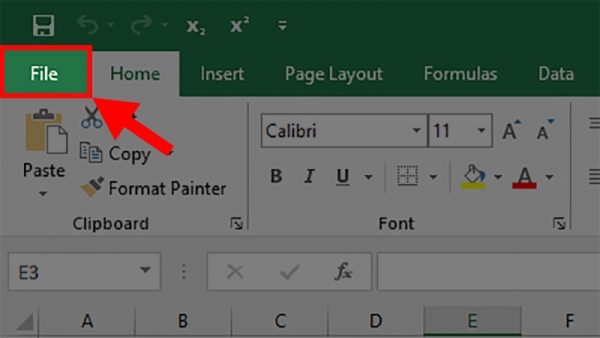
Xem thêm: Hướng dẫn một số cách đánh số thứ tự trong Excel nhanh chóng
Bước 3: Tiếp theo chọn More > Chọn Options.
Lưu ý: Đối với một số máy sẽ không có chữ More nên bạn cứ nhấn thẳng vào mục Options.
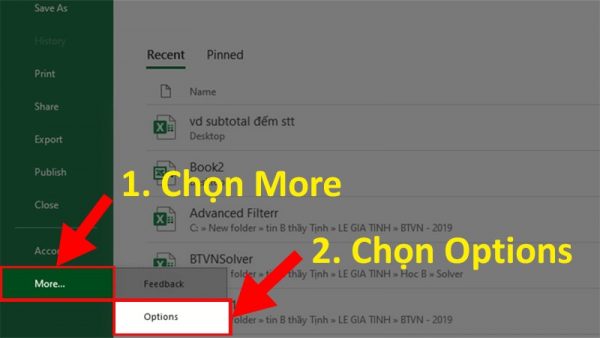
Bước 4: Trong hộp thoại hiện lên > Chọn Add-Ins.
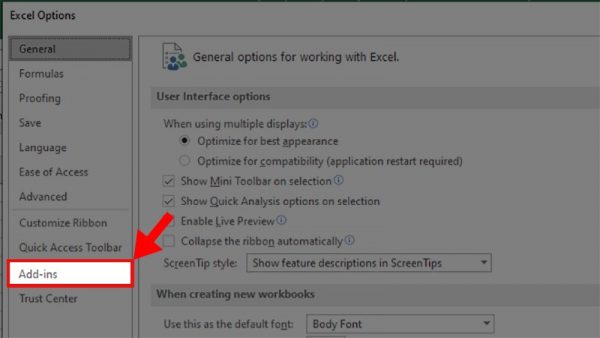
Bước 5: Ở phần Manage > Chọn Go…
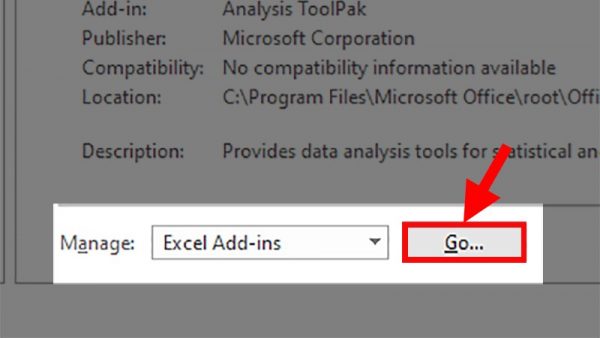
Bước 6: Khi cửa sổ Add-Ins hiện lên > Chọn Browse.
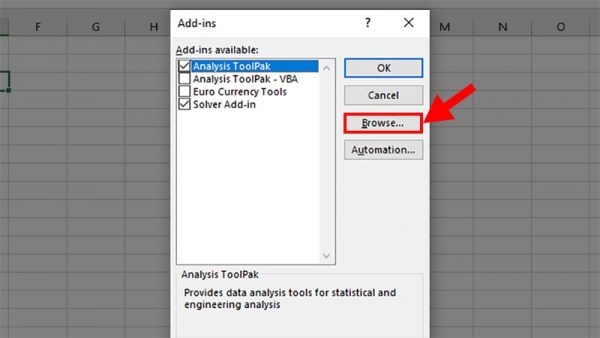
Bước 7: Tìm đến file Excel vừa tải > Nhấp vào file Doiso > Nhấn OK.
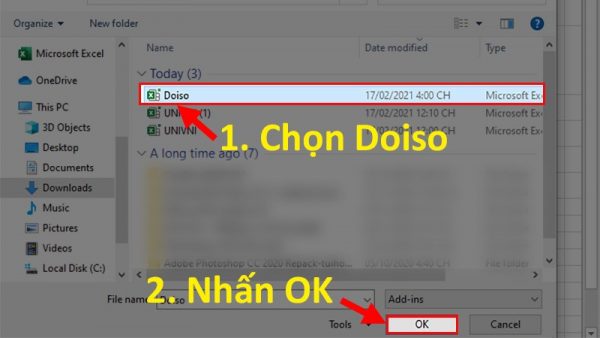
Bước 8: Chọn file Doiso ở cửa sổ Add-Ins > Nhấn OK.
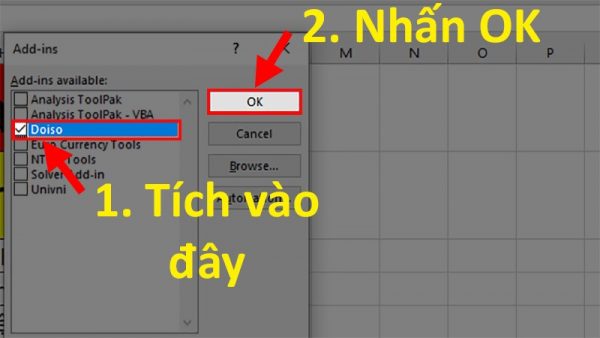
Bước 9: Sau khi đã Add-Ins xong bạn nhập hàm sau để chuyển đổi số thành tiền:
Cú pháp của hàm: =VND(Số_cần_đổi)
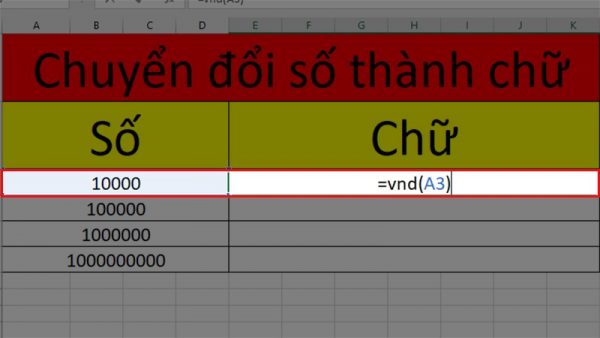
Bước 10: Kết quả sau khi chuyển đổi số thành chữ.
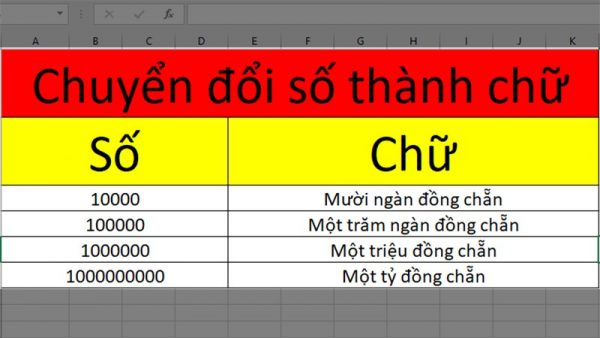
Cách 3: Chuyển đổi số thành chữ bằng phần mềm AccHelper
AccHelper là một phần mềm hỗ trợ giúp người dùng thực hiện các thao tác trên Excel đơn giản và thuận tiện hơn. Các thuật toán tích hợp trên AccHelper giúp người dùng tiết kiệm được bộ nhớ, tăng tốc độ xử lý dữ liệu nhanh nhất, đặc biệt phần mềm không làm ảnh hưởng đến các công cụ diệt Virus trên máy. Hiện tại, công cụ AccHelper hỗ trợ trên các phiên bản Excel từ 2003, 2007, 2009, 2010, 2013, đến 2016, thậm chí các phiên bản cũ hơn.
Bên cạnh đó, AccHelper còn có thể chuyển đổi km và đọc được thời gian cũng rất hiệu quả. Công cụ này được sử dụng để sử dụng hàm đổi số thành chữ trong Excel, hỗ trợ Unicode không bị lỗi Font chữ khi chuyển sang tiếng Việt.
Để sử dụng phần mềm AccHelper bạn cần phải thêm vào Excel. Lưu ý, file sẽ được tải dưới dạng file nén.
Bước 1: Mở file Excel > Chọn thẻ File.
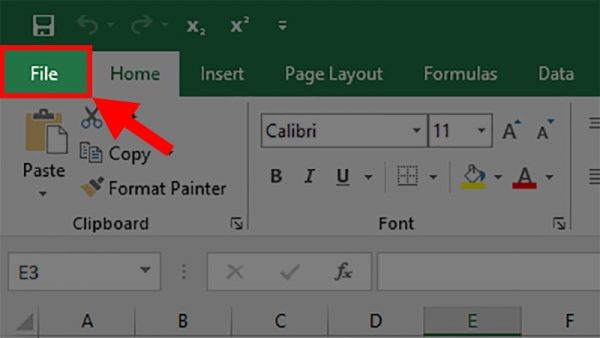
Bước 2: Tiếp theo chọn More > Chọn Options.
Lưu ý: Đối với một số máy sẽ không có chữ More nên bạn hãy nhấn vào mục Options luôn.
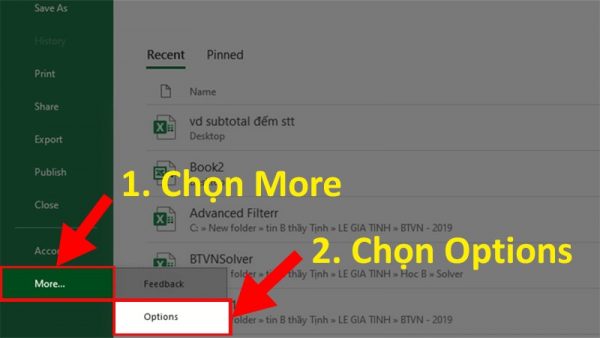
Bước 3: Khi hộp thoại hiện lên > Chọn Add-Ins.
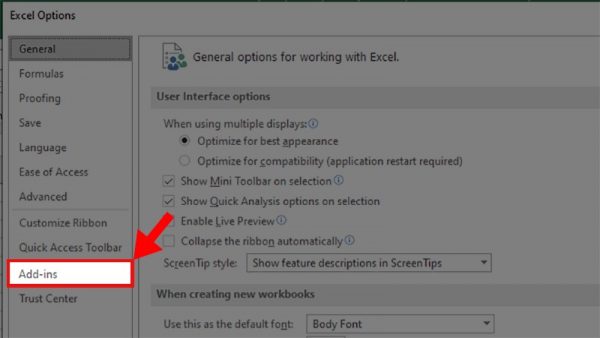
Bước 4: Trong phần Manage > Chọn Go…
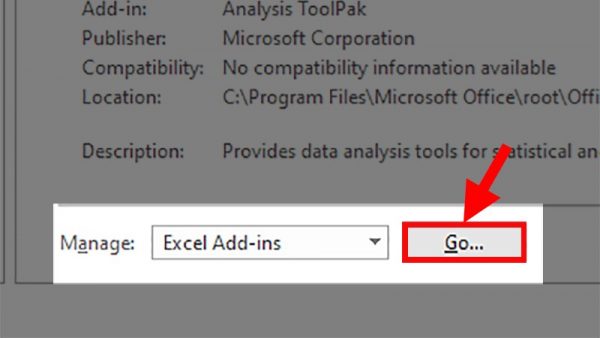
Bước 5: Khi cửa sổ Add-Ins hiện lên > Chọn Browse.
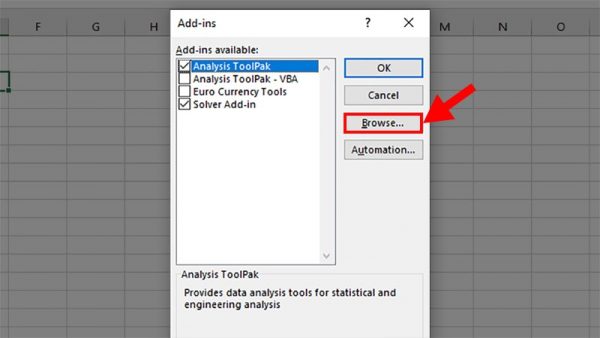
Bước 6: Sau đó bạn mở phần mềm AccHelper vừa giải nén > Nhấp vào file AccHelper > Nhấn OK.
Lưu ý: Nếu bạn sử dụng Office 64 bit thì hãy chọn thư mục x64.
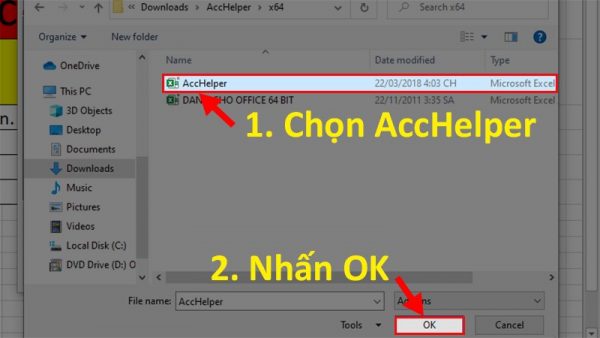
Bước 7: Chọn file Acchelper ở cửa sổ Add-Ins > Nhấn OK.
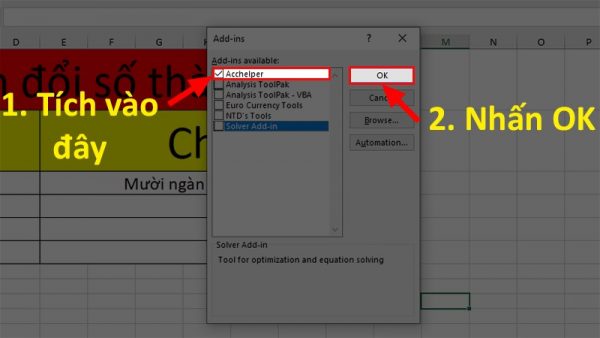
Bước 8: Sử dụng hàm sau để đổi số thành chữ: =VND(số_cần_đổi)
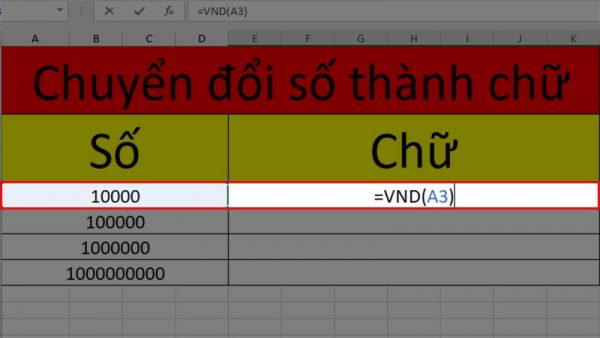
Bước 9: Dưới đây là kết quả sau khi chuyển đổi chữ thành số trong Excel.
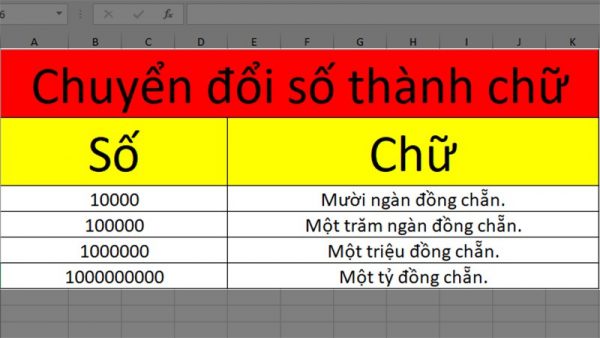
Cách 4: Chuyển đổi số thành chữ bằng file Add-Ins
Add-in trong Excel được hiểu là một đoạn mã được tích hợp nhằm mang lại một số tiện ích cho người dùng như hàm, các Form… Khi cài đặt công cụ Add-in vào Excel, người dùng có thể tối ưu hiệu quả công việc, bởi các công thức chỉ cần viết một lần và sử dụng cho nhiều lần.
Bước 1: Tải file Add-Ins về máy.
Bước 2: Mở file Excel > Chọn thẻ File.
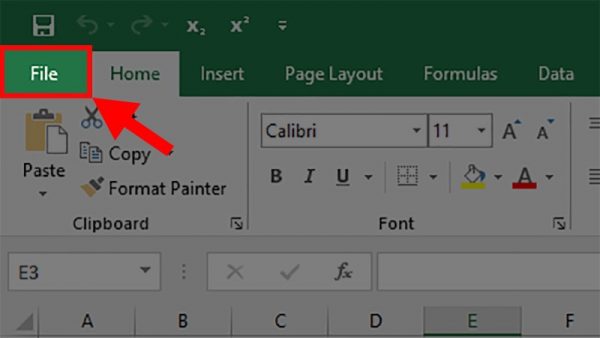
Bước 3: Chọn More > Chọn Options.
Lưu ý: Đối với một số máy sẽ không có chữ More nên bạn hãy nhấn vào mục Options.
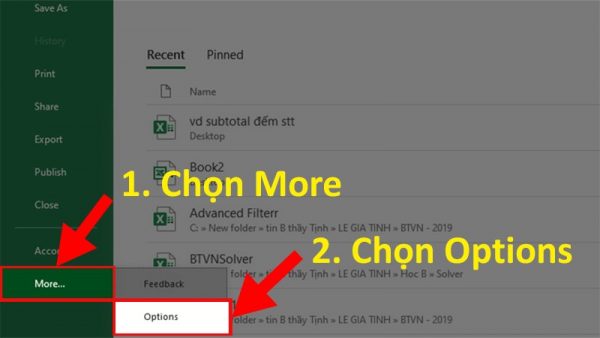
Bước 4: Trong hộp thoại hiện lên > Chọn Add-Ins.
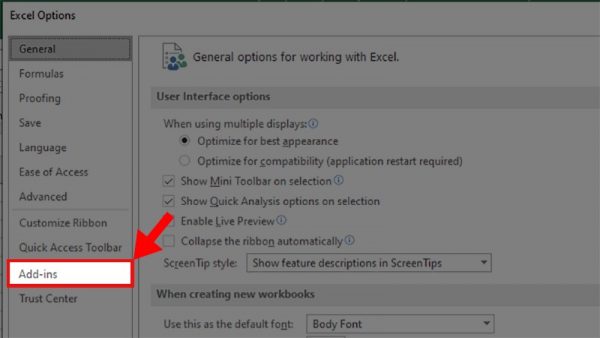
Bước 5: Ở phần Manage > Chọn Go…
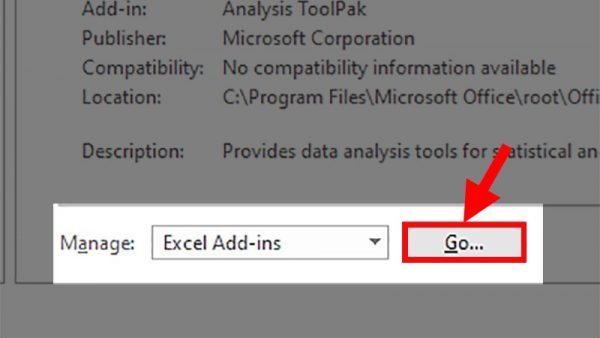
Bước 6: Khi cửa sổ Add-Ins hiện lên > Chọn Browse.
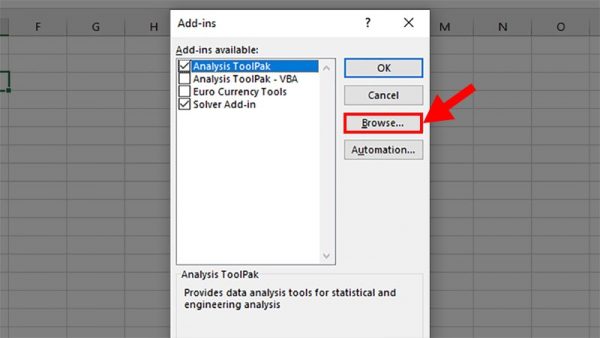
Bước 7: Tìm đến file Add-Ins vừa tải > Nhấp vào file UNIVNI > Nhấn OK.
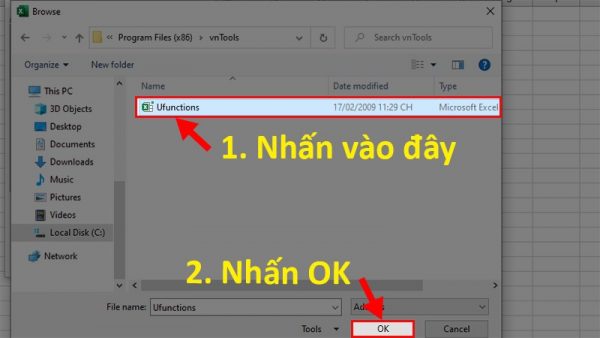
Bước 8: Chọn lựa chọn Univni > Nhấn OK.
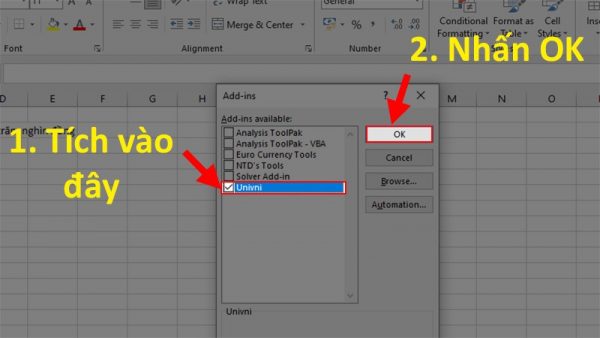
Bước 9: Sử dụng hàm Excel chuyển số tiền thành chữ:
- Nếu bạn sử dụng font chữ Unicode bạn sẽ dùng hàm: =UNI(Số_Tiền)
- Nếu bạn sử dụng font chữ VNI bạn sẽ dùng hàm: =VNI(Số_Tiền)
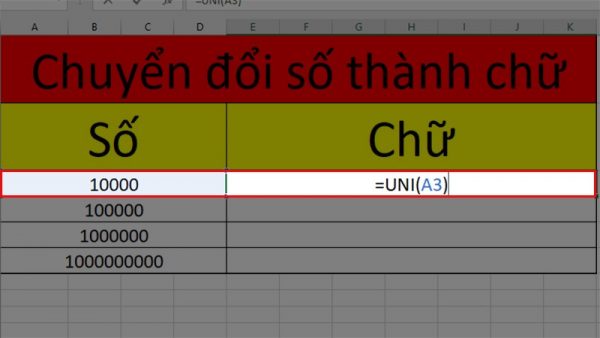
Bước 10: Dưới đây là kết quả sau khi nhập công thức.
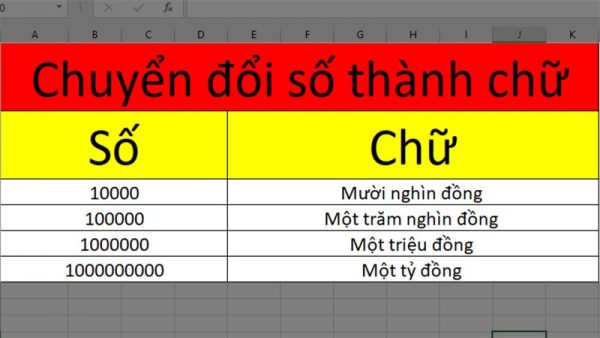
Trên đây là những cách chuyển đổi số thành chữ trong Excel mà bạn có thể áp dụng để công việc thuận tiện và nhanh chóng hơn.

