Bạn đang tìm kiếm một công thức giúp bạn đếm ký tự trong Excel? Cú pháp, câu lệnh, cách thức sử dụng cũng như ví dụ minh họa về hàm đếm số ký tự trong 1 ô sẽ có tất tần tật trong bài viết này. Mời bạn đọc theo dõi!
Trong tất cả các hàm của Excel thì hàm LEN là hàm đơn giản hơn cả. Tên hàm dễ nhớ với 3 kí tự đầu trong “length” : độ dài. Và công dụng của LEN là trả về giá trị đo chiều dài của 1 chuỗi ký tự trong 1 ô. Bạn có thể đếm tất cả các ký tự trong ô, kể cả đó có là ký tự chữ cái, số, ký tự đặc biệt và cả khoảng trống trong ô.
Hàm đếm ký tự trong Excel
=LEN(text)
Trong đó:
– text là chuỗi ký tự mà bạn muốn đếm số ký tự.
Ví dụ :
=LEN(1234567) – trả về 7 bởi có 7 chữ số được nhập vào ô text.
=LEN(“hauhomhinhhoiham”) – trả về 16 bởi có 16 ký tự chữ cái trong ô text.
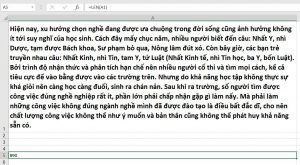
Hàm đếm ký tự trong Execl
Để tính chiều dài ký tự trong 1 ô, ta thực hiện như sau:
=LEN(A1)
Một số câu lệnh kết hợp với hàm đếm ký tự trong excel
1. Đếm tất cả ký tự trong nhiều ô
Đơn giản nhất là ta chỉ cần thêm vài hàm LEN nữa là được
=LEN(A1) + LEN(A2) + LEN(A3)
Hoặc sử dụng hàm tính tổng SUM :
=SUM(LEN(A1),LEN(A2),LEN(A3))
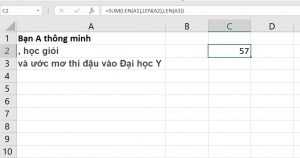
Đếm các ký tự trong nhiều ô
2. Đếm số ký tự không tính khoảng trống thụt đầu dòng và thụt cuối dòng
Khi bạn làm việc với 1 bảng tính lớn thì vấn đề về khoảng cách đầu dòng hay cuối dòng là rất phổ biến mà hầu như bạn rất khó thấy chúng trên bảng tính.
Để có thể đếm ký tự trong Excel mà bỏ được những khoảng trống đó đi, ta áp dụng công thức sau:
=LEN(TRIM(A1))
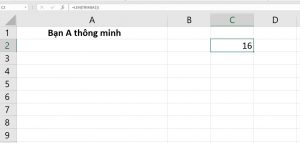
Đếm ký tự bỏ khoảng trống đầu và cuối dòng
3. Đếm số ký tự không tính mọi khoảng trống
Chắc hẳn bạn đã biết hàm SUBSTITUTE dùng để thay thế ký tự này thành ký tự khác. Do đó, để đếm số ký tự mà không đếm cả khoảng trống trong ô, bạn hãy áp dụng hàm sau:
=LEN(SUBSTITUTE(A1,“ ”,“”))
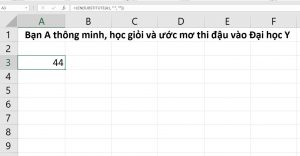
Đếm ký tự trong Excel không tính khoảng trống
Bạn có thể thấy, ta đã thay thế ký tự khoảng trắng (“ ”) bằng ký tự rỗng (“”). Do đó, hàm LEN sẽ thực hiện đếm số ký tự trong ô mà không tính cách khoảng trống.
Hàm đếm ký tự có điều kiện trong excel
Nhằm giúp người dùng có thể đếm ký tự nhất định trong một chuỗi ký tự, một vùng dữ liệu, Excel còn có công thức hàm COUNTIF
=COUNTIF(vùng_dữ_liệu,điều_kiện)
Trong đó:
– vùng dữ liệu : phạm vị chuỗi ký tự mà bạn cần đếm.
– điều kiện : xác định phạm vi áp dụng điều kiện để đếm ký tự trong vùng dữ liệu
Ví dụ minh họa:
Cho bảng dữ liệu sau. Thống kế số học sinh được xếp loại học lực “Khá”
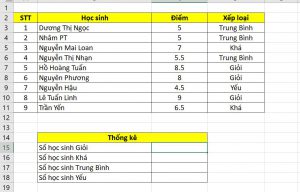
Áp dụng công thức COUNTIF, ta có câu lệnh sau:
=COUNTIF(D3:D11,”Khá”)
Bạn có thể thấy:
– D3:D11 : là vùng dữ liệu cần đếm.
– “Khá”: là điều kiện.
Hàm sẽ đếm tất cả các ô thỏa mãn điều kiện là “Khá” trong vùng dữ liệu D3:D11
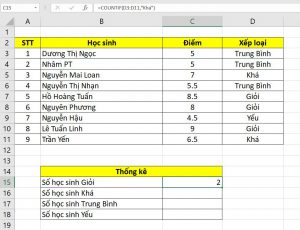
Tương tự như vậy, ta cũng có hàm đếm ký tự giống nhau trong excel với đa điều kiện khi thực hiện cú pháp :
=COUNTIFS(vùng_dữ liệu_1,điều_kiện 1,vùng_điều kiện_2,điều_kiện 2,…)
Trên đây là những hàm đếm ký tự trong excel mà chúng tôi giới thiệu tới các bạn. Hi vọng bài viết sẽ có ích cho bạn đọc!

