Quay màn hình trên iPhone là một tính năng hữu ích giúp người dùng ghi lại các hoạt động và chia sẻ thông tin một cách dễ dàng. Tuy nhiên, không phải ai cũng nắm rõ cách quay màn hình iPhone có tiếng. Hãy cùng tìm hiểu qua bài viết dưới đây.
Giới thiệu về tính năng quay màn hình trên iPhone
Tính năng quay màn hình (Screen Recording) trên iPhone là một trong những công cụ hữu ích. Nhờ tính năng này, người dùng có thể ghi lại mọi hoạt động trên màn hình thiết bị bởi Apple đã tích hợp sẵn trong hệ điều hành iOS. Qua đó, bạn có thể dễ dàng tạo video hướng dẫn, ghi lại các khoảnh khắc trong game hoặc lưu lại những gì đang diễn ra trên màn hình mà không cần cài thêm ứng dụng bên ngoài.
Hướng dẫn cách quay màn hình iPhone có tiếng
Dưới đây là hướng dẫn chi tiết cách quay màn hình trên iPhone và ghi âm âm thanh cùng lúc để các bạn có thể tham khảo và thực hiện:
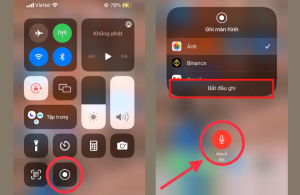
Hướng dẫn cách quay màn hình iPhone có tiếng
Đọc thêm về: Bật mí cách sử dụng hàm MID trong Excel cực đơn giản
Kích hoạt tính năng quay màn hình trên iPhone
Trước khi quay màn hình, bạn cần bật tính năng này trong Control Center với các bước thực hiện đơn giản như sau:
- Bước 1: Mở Cài đặt trên iPhone;
- Bước 2: Chọn Trung tâm điều khiển (Control Center);
- Bước 3: Nhấn vào Tùy chỉnh điều khiển (Customize Controls);
- Bước 4: Trong mục “More Controls”, tìm và nhấn vào dấu + bên cạnh Quay màn hình (Screen Recording) để thêm vào Control Center.
Sau khi thực hiện các bước này, biểu tượng quay màn hình sẽ xuất hiện trong Control Center, giúp bạn dễ dàng truy cập và sử dụng.
Quay màn hình iPhone có tiếng
Để quay màn hình iPhone có tiếng, bạn cần thực hiện các bước sau:
- Bước 1: Vuốt xuống từ góc trên cùng bên phải màn hình (đối với các thiết bị không có nút Home) hoặc vuốt từ dưới lên (đối với các thiết bị có nút Home) để mở Control Center;
- Bước 2: Tìm biểu tượng Quay màn hình để bắt đầu quay. Bạn nhấn và giữ biểu tượng Quay màn hình này;
- Bước 3: Khi màn hình xuất hiện một cửa sổ pop-up, bạn sẽ thấy tùy chọn Microphone ở góc dưới cùng. Nếu bạn muốn ghi lại âm thanh từ micro, hãy nhấn vào biểu tượng Microphone để bật chế độ ghi âm. Biểu tượng Microphone sẽ chuyển thành màu đỏ khi được bật;
- Bước 4: Sau khi bật micro, nhấn Bắt đầu quay (Start Recording) để bắt đầu quay màn hình;
- Bước 5: Nếu muốn kết thúc quay, bạn mở lại Control Center và nhấn vào biểu tượng quay màn hình một lần nữa. Video quay màn hình sẽ được tự động lưu vào thư viện ảnh (Photos). Theo đó, bạn có thể truy cập và xem lại video tại đây. Ngoài ra, bạn có thể chỉnh sửa nếu cần và chia sẻ video với bạn bè hoặc trên các nền tảng xã hội.
Lưu ý khi quay màn hình có tiếng trên iPhone
Khi quay màn hình có tiếng trên iPhone, bạn cần lưu ý một số điểm sau:

Lưu ý khi quay màn hình có tiếng trên iPhone
Tìm hiểu về: Hướng dẫn cách sử dụng hàm LEN trong Excel
- Trước khi bắt đầu quay màn hình, hãy kiểm tra và điều chỉnh âm lượng của iPhone sao cho không quá thấp hoặc quá cao để âm thanh trong video không bị méo hoặc quá nhỏ;
- Nếu quay video có âm thanh từ ứng dụng hoặc trò chơi thì hãy bật âm thanh của hệ thống và đảm bảo không bị quá nhỏ;
- Khi quay màn hình, bạn có thể lựa chọn ghi âm âm thanh từ microphone hoặc âm thanh hệ thống;
- Nếu muốn ghi lại âm thanh từ ứng dụng hoặc video thì bạn không cần bật micro vì âm thanh này sẽ được ghi lại tự động;
- Để tránh các thông báo hoặc cuộc gọi làm gián đoạn quá trình quay, hãy bật Chế độ máy bay hoặc bật Chế độ không làm phiền trước khi quay màn hình;
- Quay màn hình trong các ứng dụng hỗ trợ âm thanh bởi một số ứng dụng hoặc video trên iPhone có thể bị hạn chế khi quay màn hình;
- Hãy thử nghiệm trước để đảm bảo rằng âm thanh được ghi lại như ý muốn trong các ứng dụng bạn cần sử dụng;
- Nếu bạn muốn ghi lại âm thanh từ micro của iPhone thì cần kiểm tra xem microphone của iPhone hoạt động bình thường không và tránh các vật cản như tay che hoặc vỏ bọc bảo vệ;
- Không quay lại những thông tin nhạy cảm hoặc riêng tư nếu bạn có ý định chia sẻ video với người khác;
- Kiểm tra kỹ trước khi chia sẻ bất kỳ video quay màn hình nào để tránh vô tình tiết lộ thông tin cá nhân;
- Sau khi quay màn hình, bạn có thể sử dụng các công cụ chỉnh sửa video trên iPhone để cắt, ghép, hoặc chỉnh sửa âm thanh nếu cần thiết;
- Kiểm tra kết quả quay màn hình trong Thư viện ảnh để đảm bảo rằng video và âm thanh đã được ghi lại đúng như mong muốn;
- Nếu âm thanh bị thiếu hoặc không rõ ràng, bạn có thể cần thử lại hoặc kiểm tra lại các cài đặt âm thanh và micro.
Trên đây là hướng dẫn cách quay màn hình iPhone có tiếng đơn giản nhất để các bạn tham khảo và thực hiện. Thông qua hướng dẫn, việc quay màn hình iPhone có tiếng giờ đây trở nên dễ dàng và tiện lợi hơn bao giờ hết. Hy vọng bạn sẽ áp dụng thành công và tạo ra những video chất lượng để lưu trữ những khoảnh khắc quan trọng của bản thân.

