Trong Excel, các hàm ngày tháng đóng vai trò quan trọng trong việc xử lý dữ liệu liên quan đến thời gian như chấm công, tính tuổi, lập lịch hay quản lý hợp đồng. Bài viết dưới đây sẽ giới thiệu cho bạn đọc các hàm ngày tháng trong Excel được sử dụng nhiều nhất để tham khảo và sử dụng.
Các hàm ngày tháng trong Excel thường được sử dụng
Trong Excel, có rất nhiều hàm hỗ trợ xử lý ngày tháng. Dưới đây là những hàm ngày tháng thường được sử dụng nhất mà chúng tôi đã tổng hợp để giới thiệu đến các bạn:
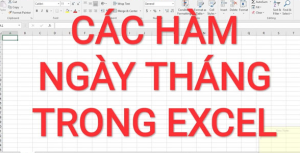
Các hàm ngày tháng trong Excel thường được sử dụng
Đọc thêm về: Hướng dẫn cách sử dụng hàm DAY trong Excel
Nhóm 1: Hàm lấy ngày tháng hiện tại
TODAY()
Chức năng: Trả về ngày hiện tại (không có giờ).
Cú pháp: =TODAY()
Ví dụ: Hôm nay là 26/04/2025 → =TODAY() trả về 26/04/2025.
NOW()
Chức năng: Trả về ngày và giờ hiện tại.
Cú pháp: =NOW()
Ví dụ: 26/04/2025 11:10 AM
Nhóm 2: Hàm tách thành phần ngày tháng
DAY(serial_number)
Lấy ngày trong một giá trị ngày.
Ví dụ: =DAY(“26/04/2025”) → 26
MONTH(serial_number)
Lấy tháng trong một giá trị ngày.
Ví dụ: =MONTH(“26/04/2025”) → 4
YEAR(serial_number)
Lấy năm trong một giá trị ngày.
Ví dụ: =YEAR(“26/04/2025”) → 2025
HOUR(), MINUTE(), SECOND()
Tách giờ, phút, giây từ thời gian.
Ví dụ: =HOUR(NOW()), =MINUTE(NOW())
Nhóm 3: Hàm tạo ngày và thời gian
DATE(year, month, day)
Tạo ra một ngày từ 3 giá trị: năm, tháng, ngày.
Ví dụ: =DATE(2025,4,26) → 26/04/2025
TIME(hour, minute, second)
Tạo thời gian từ giờ, phút, giây.
Ví dụ: =TIME(10,30,0) → 10:30 AM
Nhóm 4: Hàm tính khoảng cách giữa các ngày
DATEDIF(start_date, end_date, unit)
Tính số năm/tháng/ngày giữa 2 ngày.
Ví dụ:
=DATEDIF(“01/01/2000”, TODAY(), “Y”) → tính tuổi
=DATEDIF(A1, B1, “D”) → số ngày
NETWORKDAYS(start_date, end_date, [holidays])
Tính số ngày làm việc (trừ thứ 7, CN và ngày nghỉ).
Ví dụ: =NETWORKDAYS(“01/04/2025”, “26/04/2025”)
WORKDAY(start_date, days, [holidays])
Tính ngày kết thúc công việc, bỏ qua cuối tuần/nghỉ.
Ví dụ: =WORKDAY(TODAY(), 10) → sau 10 ngày làm việc.
Nhóm 5: Hàm cộng trừ ngày/tháng
EDATE(start_date, months)
Cộng/trừ số tháng vào một ngày.
Ví dụ: =EDATE(“01/04/2025”, 2) → 01/06/2025
EOMONTH(start_date, months)
Tìm ngày cuối tháng sau hoặc trước N tháng.
Ví dụ: =EOMONTH(“15/04/2025”, 0) → 30/04/2025
Nhóm 6: Hàm xử lý thứ trong tuần
WEEKDAY(serial_number, [return_type])
Trả về số thứ trong tuần (1 = CN, 2 = T2,…)
Ví dụ: =WEEKDAY(“26/04/2025”) → 7 (Thứ Bảy)
ISOWEEKNUM(date)
Trả về số tuần trong năm (chuẩn ISO).
Ví dụ: =ISOWEEKNUM(“26/04/2025”) → 17
Nhóm 7: Hàm định dạng ngày tháng
TEXT(value, format_text)
Chuyển định dạng ngày sang văn bản theo mẫu.
Ví dụ:
=TEXT(TODAY(), “dd/mm/yyyy”) → 26/04/2025
=TEXT(TODAY(), “dddd”) → Saturday
DATEVALUE(date_text) và TIMEVALUE(time_text)
Chuyển đổi chuỗi văn bản sang giá trị ngày hoặc giờ.
Ví dụ:
=DATEVALUE(“26/04/2025”)
=TIMEVALUE(“10:30 AM”)
Lưu ý khi dùng hàm ngày tháng trong Excel
Khi sử dụng các hàm ngày tháng trong Excel, bạn cần lưu ý một số điểm sau để tránh lỗi sai và đảm bảo kết quả chính xác:
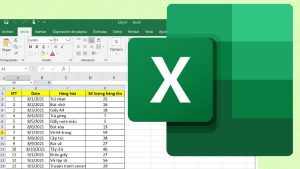
Lưu ý khi dùng hàm ngày tháng trong Excel
Tìm hiểu về: Hướng dẫn cách dùng hàm đếm ngày trong Excel siêu đơn giản
- Định dạng ô (cell format) rất quan trọng bởi Excel có thể hiểu ngày là số nếu định dạng sai;
- Luôn kiểm tra ô chứa ngày có đúng định dạng: dd/mm/yyyy, mm/dd/yyyy, hoặc yyyy-mm-dd hay không vì ở Việt Nam thường dùng dd/mm/yyyy, nhưng máy cài tiếng Anh có thể dùng mm/dd/yyyy → dễ bị ngược ngày với tháng. Lúc này bạn hãy dùng CTRL + 1 → chọn “Date” để định dạng lại ngày;
- Không nên nối ngày, tháng, năm bằng dấu & hoặc TEXT() để tạo ngày mà hãy dùng =DATE(năm, tháng, ngày) để tránh lỗi;
- Nếu ngày nhập vào là text (ví dụ: “26/04/2025”), Excel có thể không nhận ra được nếu hệ thống không cùng định dạng vùng (locale). Bạn nên dùng DATEVALUE(“26/04/2025”) để chuyển về ngày thực sự;
- Hàm DATEDIF() là hàm ẩn, không có gợi ý công thức. Do đó, bạn cần nhớ cú pháp chính xác vì Excel không hiển thị khi gõ;
- WEEKDAY() trả về kết quả khác nhau tùy theo return_type, nên chỉ rõ return_type để tránh nhầm;
- Ngày trong Excel bắt đầu từ 01/01/1900 nên các ngày trước đó sẽ gây lỗi hoặc không tính được;
- Cộng thêm 1 vào ngày = ngày kế tiếp: =A1 + 1 (nếu A1 là ngày). Khi cộng tháng, không dùng +30 vì mỗi tháng khác nhau về số ngày → dùng EDATE();
- Excel có thể hiểu nhầm số thành ngày nên khi bạn nhập 1/5 → Excel có thể tự chuyển thành 01-May. Nếu muốn nhập tỷ lệ 1/5 thì nhập ‘1/5 (dấu nháy để giữ nguyên định dạng văn bản).
Trên đây là các hàm ngày tháng trong Excel thường được sử dụng mà chúng tôi đã tổng hợp. Việc thành thạo các hàm ngày tháng trong Excel không chỉ giúp tiết kiệm thời gian mà còn nâng cao độ chính xác trong xử lý dữ liệu. Hy vọng qua bài viết, các bạn sẽ áp dụng linh hoạt các hàm để hoàn thành công việc một cách tốt nhất.

