Vẽ đồ thị trong excel là một trong những công cụ khá hữu ích để đánh giá tổng quan và so sánh được số liệu trong bảng thống kê. Không cần dùng đến các phần mềm để vẽ đồ thị mà ngay trong excel chúng ta cũng có thể thực hiện được việc này một cách chính xác. Theo dõi bài viết dưới đây sẽ hướng dẫn bạn cách vẽ đồ thị trong excel.
1. Hướng dẫn vẽ đồ thị trong excel
Bước 1: Bạn cần thiết lập vùng dữ liệu cần vẽ đồ thị, ở đây bạn lựa chọn cả vùng tiêu đề và nội dung của các cột dữ liệu.
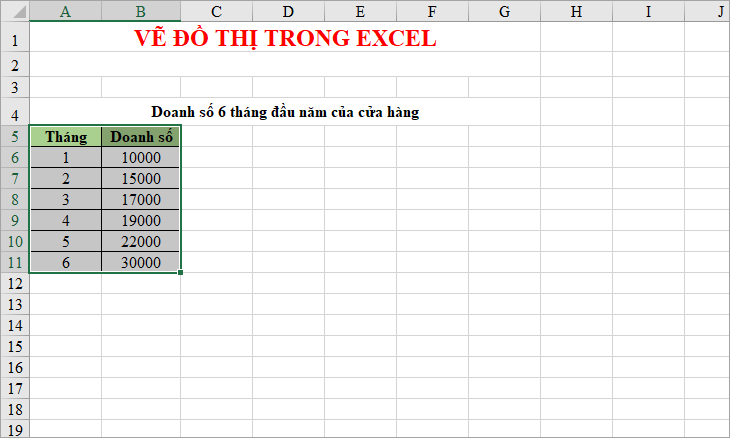
Hướng dẫn vẽ đồ thị trong excel
Bước 2: Tiếp theo bạn lựa chọn mục Insert, chọn phần Charts, trong đó có các dạng đồ thị, bạn hãy lựa chọn loại đồ thị mà mình muốn sử dụng.
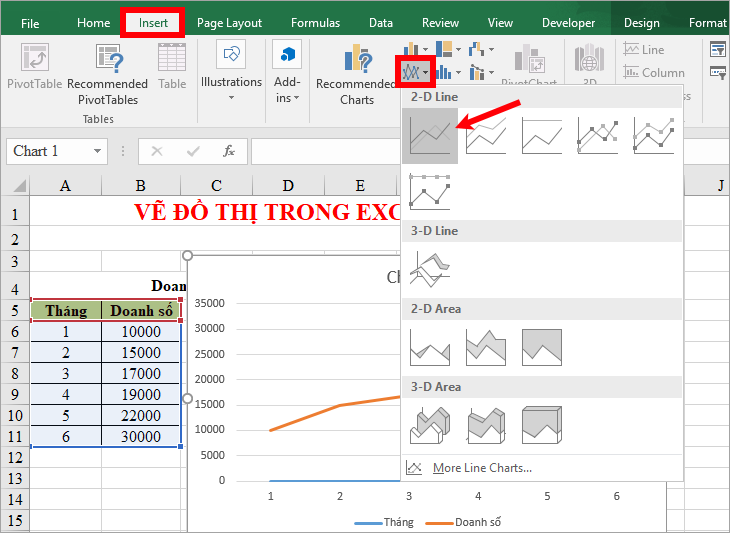
Hướng dẫn vẽ đồ thị trong excel
Bạn cũng có thể lựa chọn 1 cột “Doanh số” để vẽ đồ thị cũng được.
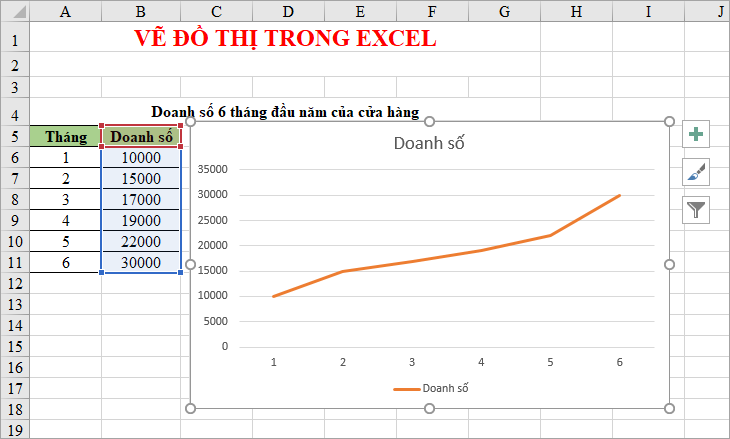
Cách vẽ đồ thị trong excel
2. Cách chỉnh sửa đồ thị trong excel
Bạn có thể đặt đồ thị trong worksheet hoặc đặt đồ thị thành một ChartSheet.
Để thay đổi vị trí đặt đồ thị, lựa chọn đồ thị => Design => Move Chart.
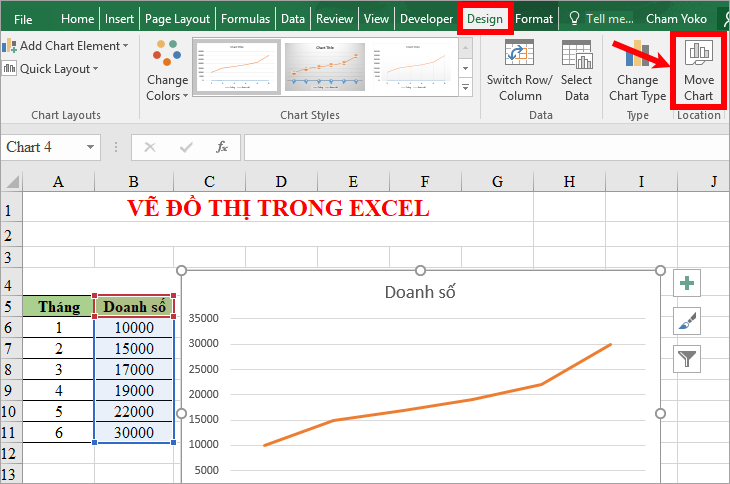
Cách vẽ đồ thị trong excel
Khi hộp thoại Move Chart xuất hiện:
Nếu bạn muốn đặt đồ thị thành một ChartSheet thì lựa chọn New sheet và nhập tên cho Sheet sau đó nhấn OK.
Nếu bạn muốn đặt đồ thị trong worksheet thì lựa chọn Object in, sau đó chọn sheet có sẵn trong file Excel và nhấn OK.
3. Cách di chuyển đồ thị trong excel
Cách đơn giản để di chuyển vị trí của đồ thị trong excel là bạn nhấn chuột vào đồ thị, sau đó khi con trỏ chuột có hình 4 mũi tên xuất hiện thì bạn ấn giữ chuột và kéo đồ thị về vị trí mà bạn mong muốn, sau đó thả chuột ra là được.
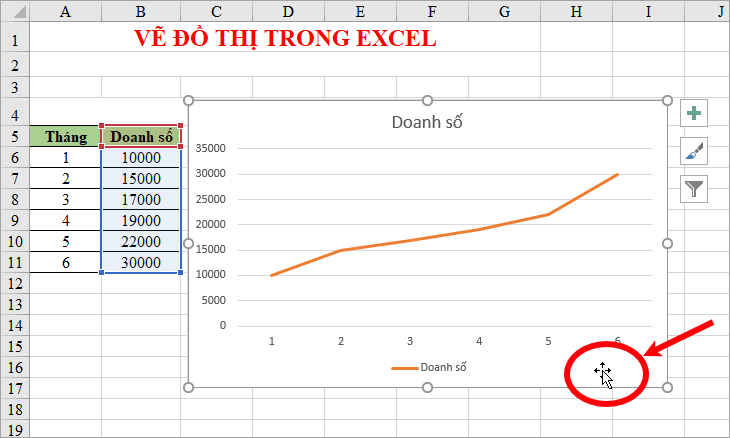
Hướng dẫn vẽ đồ thị trong excel
4. Cách thay đổi kích thước đồ thị
Để phóng to hay thu gọn kích thước của đồ thị trong excel bạn thực hiện như sau: Ấn chuột vào đồ thị, xung quanh đồ thị sẽ xuất hiện các nút tròn ở 4 góc và 4 cạnh. Bạn dễ dàng phóng to, thu nhỏ đồ thị bằng cách ấn giữ và kéo thả chuột sao để có kích thước vừa ý.
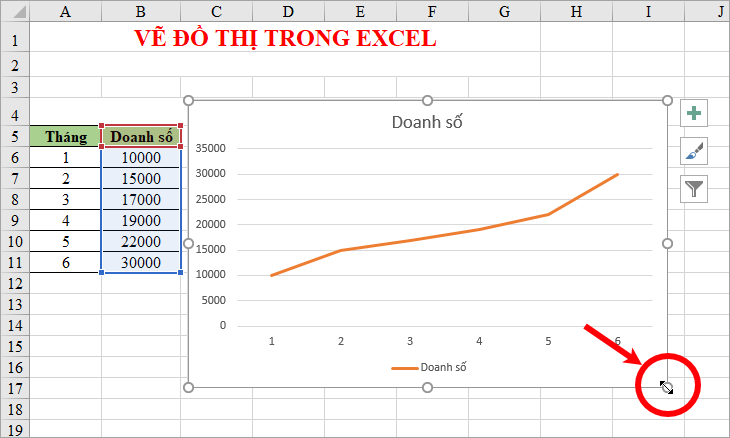
Hướng dẫn vẽ đồ thị trong excel
➤ Xem thêm: Hàm trừ trong excel sử dụng như thế nào? Áp dụng khi nào?
5. Cách thêm và chỉnh sửa tiêu đề của đồ thị trong excel
Để thêm tiêu đề vào đồ thị chưa có tiêu đề thì bạn chọn đồ thị, sau đó chọn Design => Add Chart Element => Chart Title => Vị trí đặt tiêu đề.
Sau đó bạn nhập lên tiêu đề cho đồ thị của mình.
Ấn vào tiêu đề để lựa chọn tùy chỉnh cỡ chữ, màu sắc, hiệu ứng, kích cỡ, màu nền.
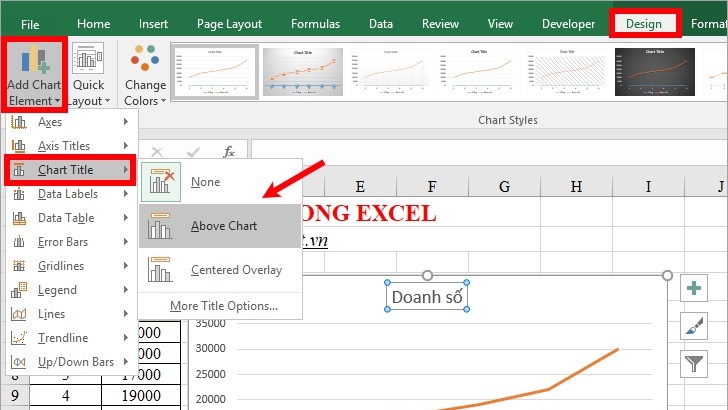
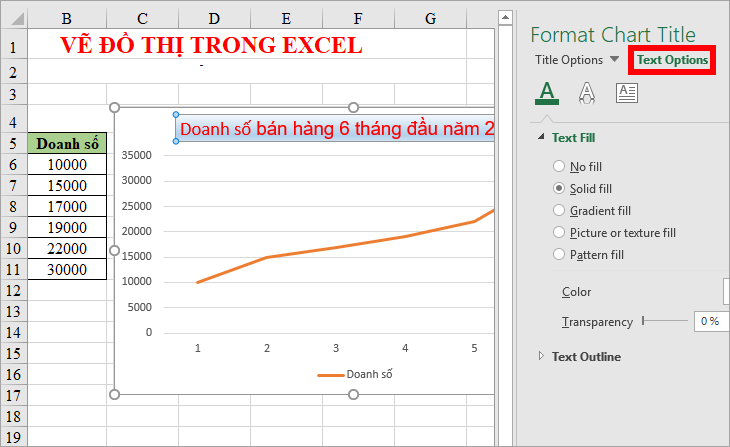
6. Thay đổi bố cục của đồ thị trong excel
Bạn chọn đồ thị, sau đó vào Design => Quick Layout => chọn bố cục mà bạn muốn, bạn thay đổi bố cục và cách sắp xếp các thành phần của đồ thị theo ý muốn của mình.
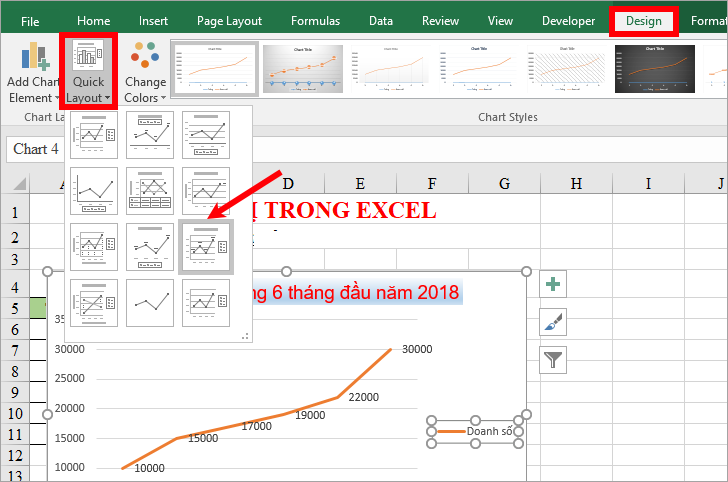
7. Thay đổi kiểu và màu sắc cho đồ thị
Bạn chọn đồ thị và chọn biểu tượng Chart Styles để thay đổi kiểu đồ thị.
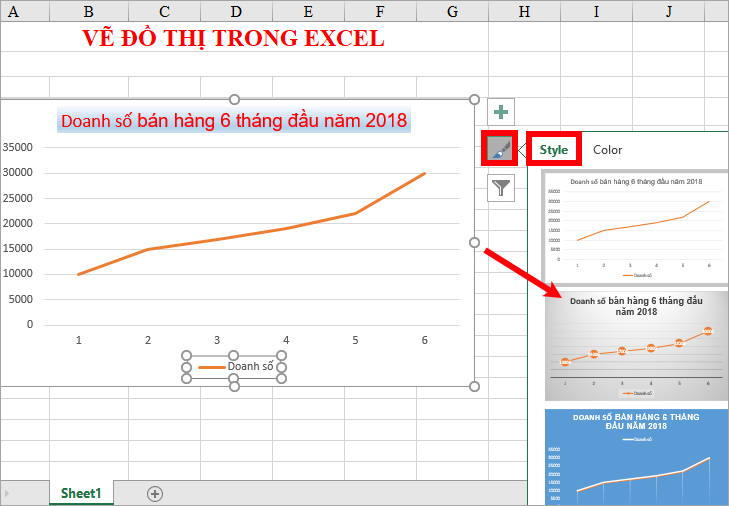
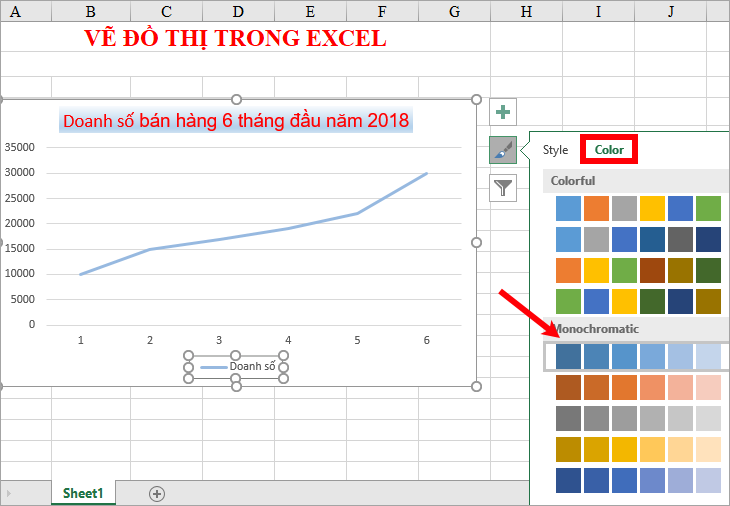
8. Cách sao chép đồ thị trong excel
Bạn chỉ cần thực hiện thao tác đơn giản là ấn chuột phải vào đồ thị chọn Copy sau đó di chuyển đến vị trí cần đặt, mở chuột phải chọn Paste. Hoặc bạn có thể chọn đồ thị, sau đó sử dụng tổ hợp phím Ctrl + C và Ctrl + V để dán đồ thị.
9. Xóa đồ thị trong excel
Bạn ấn chọn đồ thị sau đó ấn phím Delete trên bàn phím để xóa đồ thị.
Như vậy bài viết trên đã hướng dẫn bạn cách vẽ đồ thị trong excel và các cách chỉnh sửa đồ thị trong excel. Chúc các bạn thực hiện thành công.

