Hàm Random trong Excel là một hàm trong Excel giúp bạn tạo ra những con số ngẫu nhiên đơn giản nhất. Cùng xem hướng dẫn sử dụng Hàm Random trong Excel chi tiết nhất dưới đây.
Hàm Random (hay viết tắt là hàm Rand) trong Excel được sử dụng để trả về các giá trị ngẫu nhiên trong Excel từ 0 đến 1. Hàm Random trong Excel và hàm Rand thực chất hàm Rand và Random chỉ là một hàm.
Hàm Random tạo số ngẫu nhiên từ 0 tới 1
Cú pháp hàm Random trong Excel
Hàm Random trong Excel có cú pháp, công thức: =RAND()
Hàm Random (hay hàm Rand) khác với các hàm Excel khác không yêu cầu tham số. Hàm Random tự động cập nhật mỗi khi bạn thay đổi, cập nhật giá trị bảng tính của mình trả về kết quả là một số ngẫu nhiên trong khoảng từ 0 đến 1.
Ngoài ra hàm Random là hàm không chứa tham số giá trị trả về sẽ là các số ngẫu nhiên nằm trong khoảng từ 0 tới 1.
Theo đó, muốn lấy giá trị ngẫu nhiên nằm trong khoảng bất kì, các giá trị lớn hơn bằng 0 và nhỏ hơn n thực hiện câu lệnh sau: =RAND() * n
Muốn lấy các giá trị ngẫu nhiên lớn hơn hoặc bằng n và nhỏ hơn m bạn cần thực hiện câu lệnh: : =RAND() * (m-n) + n
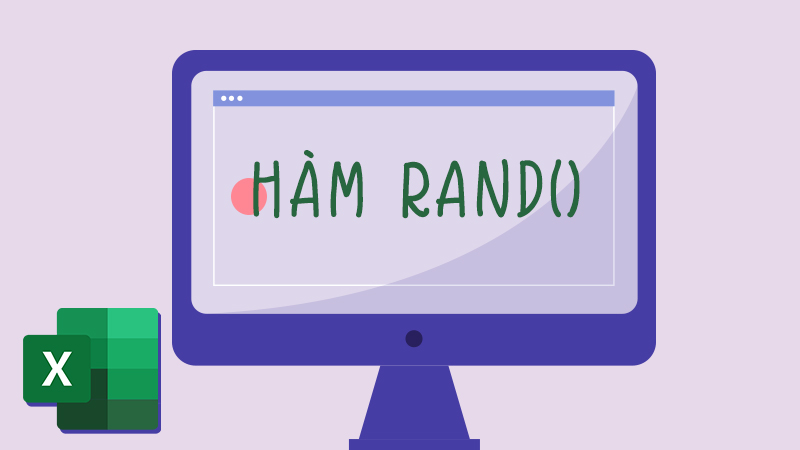
Hàm Random (hay viết tắt là hàm Rand)
Cách sử dụng hàm Rand trong Excel
Để tìm hiểu cách sử dụng hàm Random trong Excel, bạn đọc cùng tham khảo ví dụ dưới đây:
Hàm Rand Excel được sử dụng chủ yếu trong trường hợp khi chúng ta nhập công thức, hàm Excel =RAND() vào ô bất kỳ trong bảng tính. Chúng ta thử nghiệm phép tính có giá trị cho trước bất kỳ. Hàm Rand Excel được sử dụng chủ yếu trong trường hợp khi là một số bất kỳ hoặc chữ cái bất kỳ trong bảng chữ cái.
Giả sử khi bảng tính được cập nhật lại, hàm sẽ cập nhật trả về giá trị khác nhau:
Ví dụ hàm Random
Ví dụ 1: Sử dụng hàm RAND() thực hiện các yêu cầu sau:
– Lấy một số ngẫu nhiên nằm trong khoảng từ 88 tới 188
– Lấy một số ngẫu nhiên nằm trong khoảng từ 0 tới 90
– Lấy một số ngẫu nhiên trong khoảng từ 0 tới 1
Cách làm:
– Lấy một số ngẫu nhiên sử dụng cú pháp = RAND()
– Lấy một số ngẫu nhiên nằm trong khoảng từ 0 tới 90: = RAND()*90
– Lấy một số ngẫu nhiên nằm trong khoảng từ 88 tới 188: = RAND()*(188-88)+88
Ví dụ 2: Sử dụng hàm RAND() lấy một số ngẫu nhiên có n chữ số.
Cách sử dụng hàm RAND() thực hiện như sau:
– Sử dụng công thức lấy số ngẫu nhiên trong một khoảng và sử dụng hàm Int() để lấy phần nguyên của số ngẫu nhiên đó.
– Để cố định số chữ số của số ngẫu nhiên cần lấy ta đặt n = 10(x-1) và m = 10x với x chính là số chữ số của số ngẫu nhiên cần lấy. Ví dụ lấy một số ngẫu nhiên có 4 chữ số dùng công thức: = INT(RAND()*(10000-1000)+1000)
Ví dụ 3: Sử dụng hàm RAND() lấy một kí tự bất kì trong bảng chữ cái
– Bảng chữ cái có 26 chữ cái => sử dụng hàm RAND() lấy một số nguyên bất kì trong khoảng từ 0 tới 26 => sử dụng công thức: = INT(RAND()+26+1
– Chữ cái in thường trong bảng mã ANSI nằm từ mã 97 đến 122 thì để lấy các chữ cái in thường sử dụng công thức: = CHAR(INT(RAND()*26+1)+96)
– Trong bảng mã ANSI các chữ cái viết hoa nằm từ mã 65 đến 90 lấy các chữ cái in thường sử dụng công thức: = CHAR(INT(RAND()*26+1)+64)
Một số lưu ý khi sử dụng hàm Random trong Excel
Một số lưu ý quan trọng khi sử dụng hàm Random trong Excel đó là:
- Hàm Random sẽ cập nhật và tính toán lại giá trị mỗi khi trang tính, bảng tính được cập nhật.
- Để tạo tập hợp các số ngẫu nhiên trong nhiều ô, dải ô chọn các ô rồi nhập công thức RAND()rồi nhấn Ctrl + Enter.
- Để lưu giá trị đầu tiên hàm Rand (), không muốn thay đổi giá trị này nhấn F5 rồi nhấn Enter, giá trị đầu tiên hàm Rand ()trả về sẽ được lưu cố định.
- Để ngăn giá trị ngẫu nhiên trả về từ hàm Random trong Excel, chúng ta nhập hàm Excel có cú pháp =RAND ()vào thanh Formula (công thức) rồi nhấn F9.
- Để tạo, trả về số ngẫu nhiên giữa 2 số, chúng ta có thể sử dụng công thức RAND() * (b – a) + a,trong đó a là số nhỏ nhất và b là số lớn nhất mà chúng ta muốn trả về số ngẫu nhiên.
Hàm RAND có đặc điểm:
- Giá trị của hàm RAND nằm trong khoảng lớn hơn 0 và nhỏ hơn 1.
- Kết quả của hàm RAND sẽ luôn tự động thay đổi mỗi khi file Excel nhận được yêu cầu tính toán.
- Hàm RAND Số ngẫu nhiên luôn là số lẻ (kết thúc với số cuối cùng là số lẻ).
- Kết quả hàm RAND sẽ tự thay đổi mà không hề tác động vào ô chứa hàm RAND. Khi file Excel của bạn thiết lập chế độ tính toán là Automatic
Các loại hàm RAND:
| Công thức | Mô tả | Kết quả |
| =RAND() | Số ngẫu nhiên lớn hơn hoặc bằng 0 và nhỏ hơn 1 | biến đổi |
| =RAND()*100 | Số ngẫu nhiên lớn hơn hoặc bằng 0 và nhỏ hơn 100 | biến đổi |
| =INT(RAND()*100) | Số nguyên ngẫu nhiên lớn hơn hoặc bằng 0 và nhỏ hơn 100 | biến đổi |
Một số ứng dụng của hàm RAND:
- Nếu lấy random số lớn hơn hoặc bằng 0 và nhỏ hơn n, dùng công thức: =RAND() * n
- Muốn trả về một chữ cái nằm trong bảng chữ cái Alphabet. Dùng hàm CHAR với công thức: =CHAR(INT(RAND() * 26 + 1) + 64)
- Muốn lấy random số trong bảng chữ cái tiếng Anh đầu tiên cần lấy một số nguyên ngẫu nhiên giữa 1 và 26 với công thức: =INT(RAND() * 26 + 1)
Ví dụ về hàm RAND
Các bước để tái tạo các ví dụ
- Đầu tiên, nhập hàm RAND
- Tạo một công thức tạo ra một số ngẫu nhiên từ 1 đến 10 hoặc 1 và 100
- Tạo ra một số nguyên ngẫu nhiên từ 1 đến 10 sử dụng hàm TRUNC
- Sử dụng hàm ROUND để giảm số chữ số thập phân cho các số ngẫu nhiên.
Ví dụ 1: Nhập hàm RAND
Vì hàm RAND không có đối số, được nhập vào bất kỳ ô bảng tính bằng cách bấm vào một ô và gõ: ad= RAND () và nhấn phím Enter sẽ là một số ngẫu nhiên giữa 0 và 1 trong ô.
Ví dụ 2: Tạo các số ngẫu nhiên từ 1 đến 10 hoặc 1 và 100
Phương trình được sử dụng để tạo ra một số ngẫu nhiên:
= RAND () * (Cao – Thấp) + Thấp
Để tạo một số ngẫu nhiên từ 1 đến 10, hãy nhập công thức:
= RAND () * (10 – 1) + 1
Để tạo một số ngẫu nhiên từ 1 đến 100, hãy nhập công thức:
= RAND () * (100 – 1) + 1
Ví dụ 3: Tạo số nguyên ngẫu nhiên từ 1 đến 10
Để trả về một số nguyên không có phần thập phân phương trình là:
= TRUNC (RAND () * (Cao – Thấp) + Thấp)
Thay vì xóa tất cả các vị trí thập phân bằng hàm TRUNC, = ROUND (RAND () * (100-1) +2,2)
Hầu như tất cả các chức năng trong Excel có thể được nhập bằng cách sử dụng hộp thoại cho hàm RAND. Để làm như vậy, hãy sử dụng các bước sau:
- Nhấp vào một ô trong trang tính kết quả của hàm sẽ được hiển thị
- Nhấp vào RAND trong danh sách
- Nhấp vào tab công thức của dải bang
- Nhấn OK để đóng hộp thoại và quay trở lại trang tính
- Chọn Math & Trig để mở danh sách thả xuống chức năng
- Để tạo một cái khác, nhấn phím F9 trên bàn phím
- Hộp thoại của hàm chứa thông tin mà hàm không có đối số
- Bấm vào ô E1, hàm đầy đủ = RAND () xuất hiện trong thanh công thức
- Một số ngẫu nhiên giữa 0 và 1 sẽ xuất hiện trong ô hiện tại
Như vậy qua bài viết này chúng ta có thể nắm được một số Hhướng dẫn sử dụng Hàm Random trong Excel đơn giản về hàm tạo số ngẫu nhiên qua random số bằng các hàm Random. Hy vọng bài viết này sẽ hữu ích trong việc viết công thức tính trong Excel của bạn.

