Hàm Vlookup kết hợp Left như thế nào? Ý nghĩa của sự kết hợp 2 hàm này lại với nhau là gì? Chúng ta hãy tìm hiểu về cách dùng hàm Vlookup khi kết hợp với Left để trả lời cho những câu hỏi đó nhé.
Khái quát hàm Vlookup và Left
Ở những bài viết trước đó chúng tôi đã chia sẻ cho các bạn các nội dung quan trong liên quan tới phần hàm Vlookup đúng không nào nên ở bài viết này nếu muốn tìm hiểu thêm các bạn hãy xem tại:
Một số lưu ý khi sử dụng F4
– Nhấn 1 lần F4: Mục đicha là có giá trị tuyệt đối. Tuyệt đối ở đây được hiểu như là là cố định một dòng và cố định một cốt. Ký hiệu: $cột$dòng
Ví dụ cụ thể: $B$9 ⇒ Cố định cột B và dòng 9
– Nhấn 2 lần F4: Để trả về giá trị tuyệt đối dòng và tương đối cột. Như vậy, bản chất của nó được hiểu là không cố định cột nhưng cố định dòng. Ký hiệu: cột$dòng
Ví dụ: B$9 ⇒ Không cố định cột B mà cố định dòng 9
– Nhấn 3 lần F4: Nhận giá trị tuyệt đối cột và tương đối dòng. Như vậy, bản chất của nó được hiểu là không cố định dòng, cố định cột. Ký hiệu: $cộtdòng
Ví dụ: $B9 ⇒ Cố định cột B mà không cố định dòng 9.
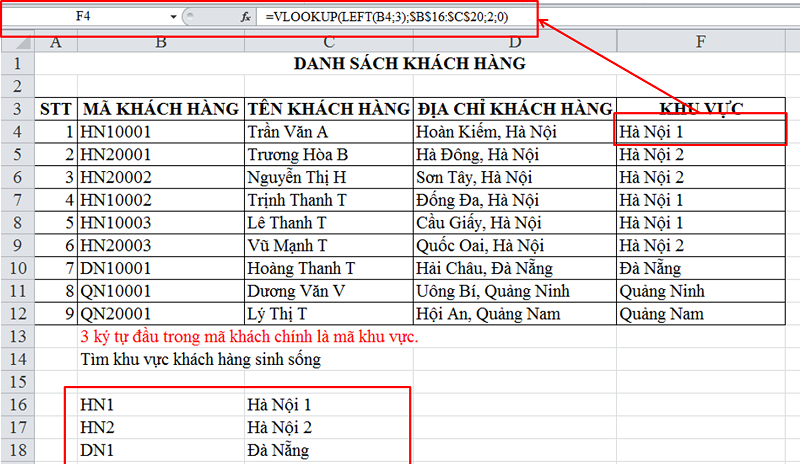
Hàm Vlookup kết hợp Left
Cú pháp của hàm Left
Hàm LEFT là một hàm cắt đọc lấp các chuỗi ký tự bắt đầu từ phía bên trái trong một chuỗi văn bản. Tuy nói như thế nhưng thực tế thì hàm Left thường được kết hợp cùng với các hàm cơ bản khác để tăng hiệu quả. Cú pháp: = LEFT(text, n).
Các giá trị trong hàm như sau:
text: Đây là giá trị bắt buộc. Một chuỗi văn bản chứa các ký tự các bạn muốn tách ra.
n: Số ký tự mà bạn muốn cắt được tính từ phía bên trái chuỗi văn bản đó.
Một vài lưu ý khi sử dụng hàm Left
n chắc chắn phải lớn hơn bằng 0. Nếu nhỏ hơn 0 sẽ trả về cho bạn là giá trị #VALUE!
Nếu giá trị n lớn hơn tổng số ký tự ở chuỗi văn bản, thì hàm LEFT trả về kết quả là toàn bộ chuỗi văn bản đó.
Nếu như khi thực hiện mà không nhập vào giá trị n vào thì nó sẽ mặc định lấy giá trị 1
Hàm Vlookup kết hợp với hàm Left
Trong Excel chúng ta thường xuyên phải bắt gặp các khái niệm việc hàm kết hợp hàm hay hàm lồng. Chúng rất quen thuộc với những bản làm bên cách bộ phận liên quan tới phần xử lý số liệu ở mức nâng cao.
Trong đó, hàm Vlookup kết hợp Left một sự kết hợp hoàn hảo. Khi kết hợp 2 hàm này với nhau thì hàm Vlookup có nhiệm vụ chính đảm nhiệm đó chính là tìm kiếm các thông tin mà bàn cần một cách chính xác và nhanh hơn. Còn về hàm Left thì các bạn sẽ tiến hành phân tách chuỗi văn bản để lấy phần ký tự mình cần từ phía bên trái. Chúng ta sẽ kết hợp hàm Left nằm trong phần công thức của hàm và nhấn Enter.
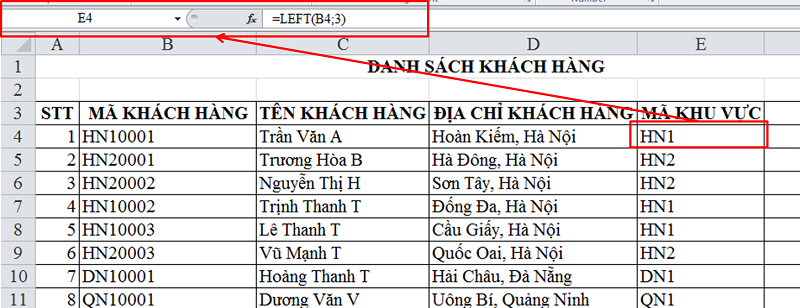
Hàm Vlookup kết hợp Left
Trên đây những cú pháp và cách kết hợp giữa 2 hàm Vlookup và Left. Chắc chắn rằng sau bài viết này thì các bạn sẽ dễ dàng sử dụng công thứ khi kết hợp hàm Left với hàm Vlookup để thuận tiện hơn trong công việc truy xuất cũng như tính toán của mình. Nếu trong quá trình làm bài tập hay làm việc nếu như các bạn có gặp khó khăn thì đừng ngại ngần ma hãy inbox ngay ở phía dưới bài viết chúng tôi sẽ hỗ trợ bạn hết mình.
Ngoài việc sử dụng sự kết hợp với hàm Left thì hàm Vlookup còn được kết hợp thêm với những hàm khác như hàm IF để giải quyết các dạng bài toán khác nữa. Đối với những bài toàn cần tìm dữ liệu có kèm theo điều kiện thì hãy kết hợp hàm Vlookup với hàm IF nhé.
Hi vọng rằng những thông tin ở bài viết trên, các bạn có thể dễ dàng giải quyết bài tập tính lương hay cắt ký tự hay các phần nâng cao hơn trong Excel.

