Để có được công việc văn phòng tốt, kỹ năng về Excel là thứ mà bạn cần có, nó sẽ giúp bạn xử lý công việc đặc biệt về các dữ liệu một cách chính xác và nhanh chóng. Trong bài viết dưới đây, chúng tôi sẽ hướng dẫn cách dùng hàm đếm ngày trong Excel siêu đơn giản, hãy cùng theo dõi ngay nhé!
Hướng dẫn cách dùng hàm đếm ngày trong Excel
Excel là công cụ hỗ trợ công việc văn phòng hiệu quả. Tuy vậy có nhiều hàm hữu ích mà bạn không biết đến như hàm tính ngày nên dưới đây chúng tôi tổng hợp lại cách dùng hàm đếm ngày trong Excel để các bạn dễ dàng tìm hiểu hơn.
Hàm tính số ngày trong Excel từ ngày hiện tại
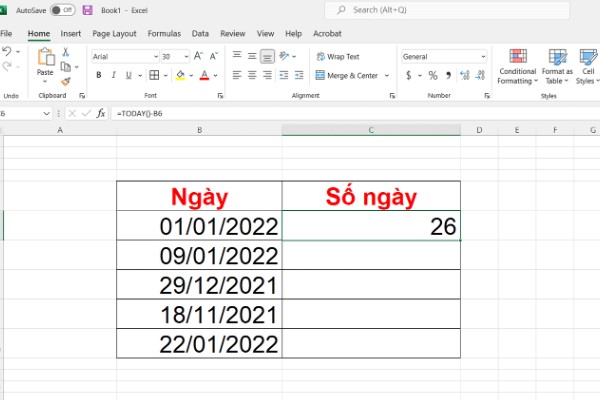
Hàm tính số ngày trong Excel từ ngày hiện tại
Có hai cách tính số ngày trong Excel từ ngày hiện tại, cụ thể:
- Cách 1: Các bạn có thể sử dụng hàm: =TODAY()-B6.
Trong đó: B6 là ô chứa ngày mà bạn cần tính từ ngày đó đến hiện tại.
- Cách 2: Các bạn có thể sử dụng hàm: =DATE(2022,1,27)-B6.
Trong đó:
– Hàm DATE(năm, tháng, ngày), bạn nhập ngày hiện tại vào hàm DATE.
– B6 là vị trí ngày mà bạn cần tính số ngày từ ngày đó đến ngày hiện tại.
Đọc thêm: Hướng dẫn cách sử dụng hàm DAY trong Excel
Hàm tính số ngày bằng cách trừ bớt số ngày, tuần, tháng
Để trừ ngày, tuần, tháng trong Excel công thức hàm DATE như sau: =Date-N days.
Trong đó:
– Hàm DATE(year, month, day).
– N days là ngày cụ thể.
Ví dụ:
Bước 1: Để tính số ngày trong Excel bằng cách trừ bớt số ngày, bạn nhập: =DATE(2022,1,1)-10.
Nghĩa là bạn muốn tính ngày từ 1/1/2022 trừ đi 10 ngày, kết quả sẽ ra ngày 22/12/2021.
Bước 2: Bạn sử dụng hàm: =DATE(2022,1,1)-2*7 để trừ bớt ngày theo tuần.
Nghĩa là bạn trừ 2 tuần kể từ ngày 1/1/2022, kết quả Excel sẽ cho ra ngày 18/12/2021.
Bước 3: Để tính ngày bằng cách trừ bớt ngày theo tháng, bạn sử dụng: =DATE(2022,1-12,1).
Nghĩa là bạn trừ bớt 12 tháng kể từ ngày 1/1/2022.
Bước 4: Để trừ bớt ngày theo năm, bạn nhập hàm: =DATE(2022-3,1,1).
Nghĩa là trừ bớt 3 năm kể từ ngày 1/1/2022.
Xem thêm: Hướng dẫn các hàm đánh số thứ tự trong Excel cho tấm chiếu mới
Hàm tính số ngày bằng cách cộng thêm số ngày, tuần, tháng
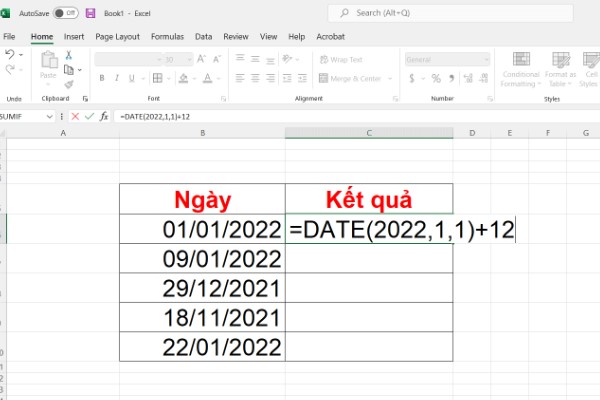
Hàm tính số ngày bằng cách cộng thêm số ngày, tuần, tháng
Để cộng ngày, tuần, tháng trong Excel bạn có thể cộng trực tiếp số ngày vào ngày đó. Công thức hàm DATE như sau: =Date+N days.
Trong đó:
– Hàm DATE(year, month, day)
– N days là ngày cụ thể
Ví dụ:
Bước 1: Để tính số ngày bằng cách cộng thêm ngày, bạn sử dụng hàm: =DATE(2022,1,1)+12.
Trong đó:
- DATE(năm,tháng,ngày): bạn nhập ngày cần tính.
- 12: là số ngày mà bạn muốn cộng thêm.
Bước 2: Để tính số ngày cộng thêm theo tuần, bạn sử dụng như sau: =DATE(2022,1,1)+2*7.
Trong đó:
- DATE(2022,1,1) là bạn muốn cộng thêm ngày bắt đầu từ ngày 1/1/2022.
- 2*7: là bạn cộng thêm 2 tuần.
Bước 3: Để tính số ngày trong Excel bằng cách cộng thêm theo tháng sử dụng hàm: =DATE(2022,1+5,1).
Lưu ý: Bạn chỉ cần nhập “+ số tháng cần cộng thêm” vào phía sau tháng là tính được số ngày theo tháng thành công.
Bước 4: Bạn nhập hàm: =DATE(2022+2,1,1) để cộng thêm số năm.
Trong đó:
- DATE(2022,1,1) là bạn muốn cộng thêm ngày bắt đầu từ ngày 1/1/2022.
- 2,1: số năm cần cộng thêm là 2.
Sử dụng hàm DATEIF đếm số ngày trong Excel
Cú pháp hàm cụ thể như sau: =DATEDIF(start_day,end_day,unit)
Trong đó:
- start_day: Ngày bắt đầu tính
- end_day: ngày kết thúc
- unit: đơn vị(ngày, tháng, năm) mà bạn muốn hàm trả về kết quả.
Các giá trị Unit gồm:
– “Y” Trả về số năm trong khoảng thời gian.
– “M” Trả về số tháng trong khoảng thời gian.
– “D” Trả về số ngày trong khoảng thời gian.
– “MD” Trả về sự khác biệt giữa các ngày trong start_date và end_date, không phụ thuộc tháng và năm.
– “YM” Trả về sự khác biệt giữa các tháng trong start_date và end_date, không phụ thuộc ngày và năm.
– “Yd” Trả về sự khác biệt giữa các ngày trong start_date và end_date, không phụ thuộc năm.
Trên đây là chia sẻ về cách dùng hàm đếm ngày trong Excel mà chúng tôi tổng hợp lại. Mong rằng bài viết hữu ích giúp bạn đọc nâng cao hiệu suất công việc của mình. Đừng quên theo dõi website để có thêm những kiến thức hữu ích về tin học văn phòng nhé!

