Để sử dụng đếm dữ liệu trong quá trình xử lý dữ liệu , ắt hẳn các bạn sẽ cần sử dụng đến hàm đếm có điều kiện trong Excel – Hàm COUNTIF. Dưới đây là mô tả, cú pháp và cách sử dụng hàm đếm có điều kiện trong Excel như thế nào mời các bạn theo dõi bài viết dưới đây.
A – Cú pháp :
=COUNTIF(range;criteria)
Trong đó:
– range là bắt buộc, là vùng mà các bạn muốn đếm dữ liệu. Nó có thể chứa số, mảng hoặc tham chiếu có chứa số… Các giá trị trống được bỏ qua.
– criteria (bắt buộc), đây là điều kiện để đếm các giá trị trong range, nó có thể là số, biểu thức, tham chiếu ô hoặc chuỗi văn bản.
B – Lưu ý :
- Hàm COUNTIF trả về kết quả sai khi bạn sử dụng điều kiện với các chuỗi dài hơn 255 ký tự.
- Criteria không phân biệt chữ hoa/thường.
- Đối số criteria cần ghi trong dấu ngoặc kép.
- Có thể sử dụng ký tự đại diện dấu chấm hỏi (?) và dấu sao (*) trong điều kiện criteria (1 dấu hỏi tương ứng với 1 ký tự, 1 dấu sao tương ứng với một chuỗi ký tự). Nếu các bạn muốn sử dụng dấu chấm hỏi hay dấu sao không phải làm ký tự đại diện thì các bạn cần thêm ký tự ~ phía trước.
C – Ví dụ về hàm đếm có điều kiện trong excel
Cho bảng số liệu như sau:
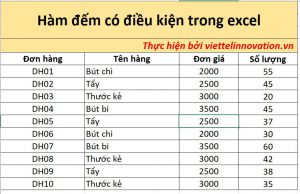
Ví dụ về hàm đếm có điều kiện trong Excel
1.Thực hiện hàm đếm số lượng có điều kiện trong excel với mặt hàng là “Bút chì”
Để thực hiện yêu cầu này các bạn nhập công thức hàm Countif như sau:
=COUNTIF(B6:B14,”bút chì”)
Kết quả các bạn sẽ thấy có 2 đơn hàng có mặt hàng là bút chì như trong hình
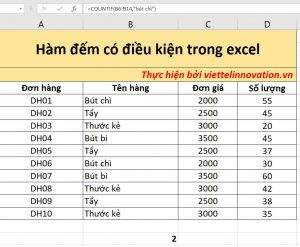
Đếm số lượng có điều kiện trong excel với mặt hàng là “Bút chì”
2. Đếm số lượng đơn hàng có tên mặt hàng không phải là “Thước kẻ”
Các bạn sử dụng công thức hàm với điều kiện không phải Thước kẻ là “<>Thước kẻ”
=COUNTIF(B6:B14,”<>thước kẻ”)
Các bạn sẽ có 7 kết quả như sau:
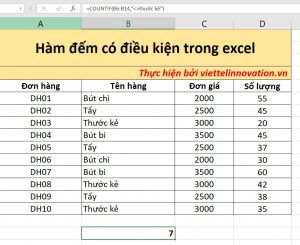
Đếm số lượng đơn hàng có tên mặt hàng không phải là “Thước kẻ”
3. Đếm số lượng đơn hàng có SL bán >=40
Các bạn sử dụng điều kiện “>=40” trong cột SL bán và phạm vi đếm là cột SL bán, công thức hàm như sau:
=COUNTIF(D6:D14,”>=40″)
Kết quả các bạn sẽ được là 5 đơn hàng:
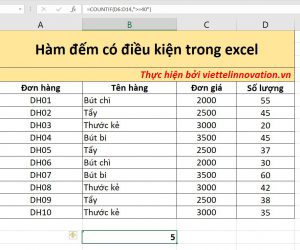
Đếm số lượng đơn hàng có SL bán >=40
4. Đếm số đơn hàng có tên mặt hàng là Tẩy sử dụng ký tự thay thế *
Thay vì các bạn nhập Tẩy trong điều kiện hàm CountIf thì các bạn có thể nhập Tẩ* để đếm.
=COUNTIF(B6:B14,”Tẩ*”)
Kết quả các bạn cũng được 3 đơn hàng:
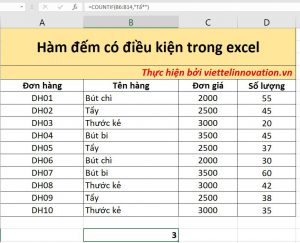
Đếm số đơn hàng có tên mặt hàng là Tẩy sử dụng ký tự thay thế *
5. Đếm số lượng đơn hàng có tên mặt hàng khác ô B6 (Bút chì)
Các bạn có thể sử dụng ký tự “&” trước ô tham chiếu trong điều kiện hàm CountIf như sau:
=COUNTIF(B6:B14,”<>”&B6)
Kết quả các bạn sẽ được là:
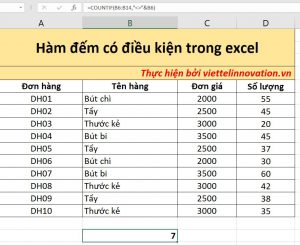
Đếm số lượng đơn hàng có tên mặt hàng khác ô B6 (Bút chì)
Như vậy nếu cần phải đếm có điều kiện trong Excel thì các bạn có thể sử dụng hàm COUNTIF. Trên đây bài viết đã giới thiệu đến các bạn mô tả, cú pháp, cách sử dụng và ví dụ hàm COUNTIF trong Excel. Hi vọng bài viết này sẽ hữu ích với các bạn.
Chúc các bạn thành công!

