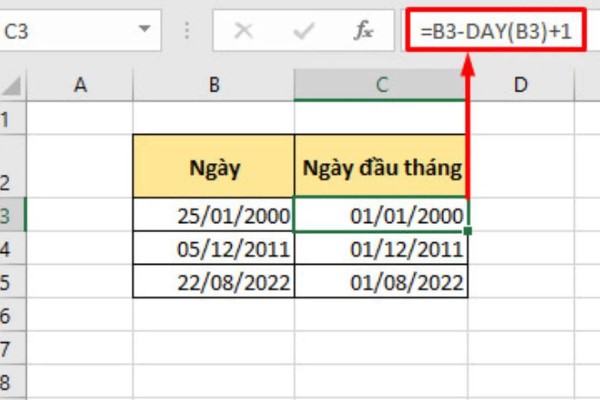Hàm DAY là một hàm tính toán thời gian được sử dụng phổ biến tại các văn phòng, thế nhưng vẫn còn một số người chưa biết cách dùng và kết hợp các hàm. Trong bài viết hôm nay chúng tôi sẽ hướng dẫn cách sử dụng hàm DAY trong Excel, hãy cùng theo dõi ngay nhé!
Hàm DAY trong Excel là gì?
Hàm DAY là hàm khá quen thuộc trong Excel, được sử dụng để xác minh thời gian nhanh chóng. Ngày được cung cấp ở dạng số nguyên từ 1 cho đến 31, cho ra giá trị người dùng mong muốn và giúp ích trong việc tính toán trong Excecl hiệu quả, dễ dàng.
Hàm DAY thuộc nhóm hàm ngày tháng năm, nên sẽ trả về kết quả giữa hai mốc thời gian. Với hàm DAY việc tính toán các khoảng thời gian sẽ dễ dàng và có thể áp dụng cho nhiều trường hợp khác nhau.

Cú pháp của hàm Day trong Excel như sau: =DAY(Serial_number)
Trong đó:
- Serial_number là giá trị ngày tháng năm
- Giá trị hàm DAY thu về nằm trong khoảng từ 1 đến 31.
Đọc thêm: Hướng dẫn các hàm đánh số thứ tự trong Excel cho tấm chiếu mới
Hướng dẫn cách sử dụng hàm DAY trong Excel
Nhằm giúp các bạn dễ dàng hơn trong việc sử dụng hàm DAY trong Excel, dưới đây chúng tôi sẽ hướng dẫn cách sử dụng hàm từ cơ bản đến nâng cao:
Sử dụng hàm DAY để tách ngày
Bước 1: Đầu tiên, bạn mở bảng tính cần sử dụng hàm Excel. Kế đó, tại ô muốn hiển thị nội dung kết quả (C3), bạn nhập =DAY (B3).
Bước 2: Cuối cùng, bạn nhấn phím Enter để hiển thị kết quả.
Lưu ý: Bạn có thể thay đổi định dạng ngày trên máy tính của mình bằng cách đến thẻ Home, chọn nhóm Number rồi chọn định dạng General.
Xem thêm: Hướng dẫn cách sử dụng hàm Round trong Excel
Sử dụng hàm DAY kết hợp hàm DATEIF
Bước 1: Để bắt đầu thực hiện thao tác, trước tiên, bạn mở trang tính Excel hiện có. Tại bảng tính, bạn nhập hàm =DATEDIF(B3,C3,”D”) vào ô muốn hiển thị kết quả (C7).
Trong đó:
- B3 là thời gian bắt đầu
- C3 là thời gian kết thúc
- “D” là ký hiệu ngày muốn lấy từ giá trị ngày, tháng, năm.
Lưu ý:
– Có thể hiển thị số năm hoặc số tháng bằng cách thay đổi chữ D trong lệnh bằng chữ Y cho việc năm và chữ M cho tính tháng. Lúc này, số hiển thị trong ô tính là số tháng/năm bạn mong muốn.
– Khi định dạng ngày tháng trên máy tính của bạn là tháng trước và ngày sau, tùy vào việc bạn muốn cài đặt nó thế nào nếu muốn cài đặt ngày trước tháng sau thì vẫn theo cú pháp tương tự như hàm trên vi Excel sẽ hiểu được ngày tháng theo định dạng trên máy tính của bạn.
Bước 2: Cuối cùng, để kết thúc thao tác, bạn nhấn Enter để màn hình hiển thị kết quả.
Sử dụng hàm DAY để tìm ngày
Tìm ngày đầu tháng
Bên cạnh những cách dùng thông thường, hàm DAY còn được sử dụng để tìm ngày đầu tháng trong Excel.
Công thức cụ thể như sau: =B3-DAY(B3)+1.
Trong đó:
- B3 là nội dung tham chiếu tới ô chứa dữ liệu ngày.
Tìm ngày chính xác sau n năm
Giả sử bạn cần tìm kết quả ngày, tháng, năm chính xác có khoảng cách năm là “Thời gian (năm)” tính từ “Dữ liệu gốc”.
Công thức được sử dụng như sau: =DATE(YEAR(B3)+C3,MONTH(B3),DAY(B3)).
Trong đó:
- Hàm YEAR dùng để xác định năm cần tìm (bằng giá trị năm tại ô B3 cộng với số năm tại ô C3).
- Hàm MONTH dùng để xác định tháng cần tìm (bằng giá trị tháng tại ô B3).
- Hàm DATE dùng để xác định ngày cần tìm (bằng giá trị ngày tại ô B3).
Ghi ghép các kết quả hàm YEAR, MONTH và DAY lại, ta sẽ thu được kết quả cuối cùng dưới dạng ngày tháng năm tương ứng.
Một số lỗi thường gặp khi sử dụng hàm DAY trong Excel
Trong một số trường hợp sử dụng hàm DAY để trả về ngày trong chuỗi ngày / tháng / năm, bạn có thể sẽ gặp phải một số lỗi khác nhau, cụ thể:
- Lỗi #NAME: Lỗi này xảy ra khi hàm DAY bị lỗi giá trị, sai cú pháp (chữ hoặc ký tự), làm bảng không được nhận diện.
Cách khắc phục: Kiểm tra và chỉnh sửa lại hàm tính theo đúng ngữ pháp.
- Lỗi #NUM!: Lỗi này xảy ra trong trường hợp nếu tham số hàm Day được cung cấp là giá trị số nhưng không được công nhận là ngày hợp lệ.
- Lỗi #VALUE!: Lỗi này xảy ra nếu tham số, đối số hàm Day được cung cấp là giá trị văn bản và không được coi là ngày hợp lệ.
Cách khắc phục: Kiểm tra và định dạng lại nội dung và nhập lại cho chính xác.
Trên đây là chia sẻ về cách sử dụng hàm DAY trong Excel cùng những thông tin liên quan khác mà chúng tôi tổng hợp lại. Mong rằng bài viết hữu ích giúp các bạn thành công trong các tình huống cần dùng hàm này. Chúc các bạn sử dụng Excel thành thạo!