Đổi màu ô trong excel theo điều kiện bằng cách nào? Thực hiện chúng có dễ không? Đây là thắc mắc của rất nhiều người khi thực hiện đổi màu ô một cách có điều kiện. Hãy cùng theo dõi bài viết dưới đây để có câu trả lời nhé!
Cách đổi màu ô theo điều kiện trong excel
Trong tất cả các phiên bản mới của Excel như: Excel 2013, Excel 2010 hay Excel 2007. Thì tính năng định dạng có điều kiện nằm ở phần Home tab > Styles. Đối với Excel 2003, bạn sẽ tìm thấy chúng ở dưới phần menu Format.
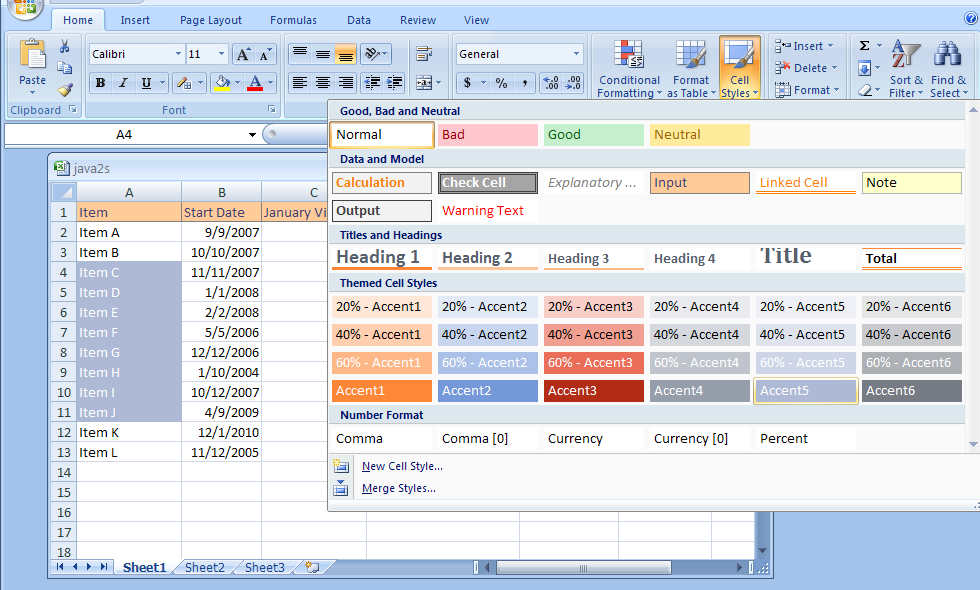 Cách đổi màu ô theo điều kiện trong excel
Cách đổi màu ô theo điều kiện trong excel
Bởi vậy, khi chúng ta muốn thiết lập một quy tắc định dạng có điều kiện dựa trên một công thức nào đó. Thì chúng ta cần phải thực hiện theo cách sau:
Bước 1: Chọn các ô mà bạn muốn định dạng
Đây là bước đầu tiên trong cách đổi màu ô theo điều kiện trong excel. Bạn có thể chọn một cột hoặc một vài cột hay có thể là toàn bộ bảng. Hơn hết, bạn có thể áp dụng định dạng có điều kiện cho nhiều hàng.
Một trong những mẹo giúp bạn thực hiện nhanh hơn. Khi bạn có dự định sẽ nhập thêm nhiều dữ liệu trong tương lai và bạn muốn quy tắc định dạng có điều kiện tự động được áp dụng cho các mục nhập mới. Bạn có thể áp dụng theo cách sau:
- Hãy chuyển đổi một dãy các ô sang một bảng bằng cách nhấn phím ( Insert tab> Table. Sau đó, định dạng có điều kiện sẽ được tự động áp dụng đối với các hàng mới.
- Chọn một số các hàng trống bên dưới dữ liệu có thể 100 hàng trống.
Bước 2: Thực hiện hàm đổi màu ô
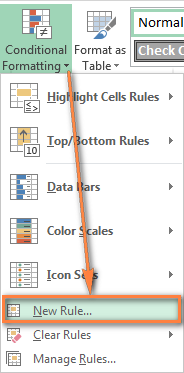 Chọn Conditional formatting > New Rule
Chọn Conditional formatting > New Rule
Sau đó, bạn chỉ cần kích vào phần New Formatting Rule window rồi chọn Use a formula to determine which cells to format. Rồi từ từ nhập công thức vào hộp tương ứng.
Bước 3: Chọn màu thích hợp
Nhấp vào nút Format… để chọn định dạng tùy chỉnh của bạn tương ứng. Bạn có thể chuyển đổi giữa các tab Border, Font hay Fill. Hoặc có thể sử dụng với các tùy chọn khác nhau như: Thay đổi kiểu phông chữ, màu mẫu hay hiệu ứng đổ để thiết lập định dạng mà bạn muốn.
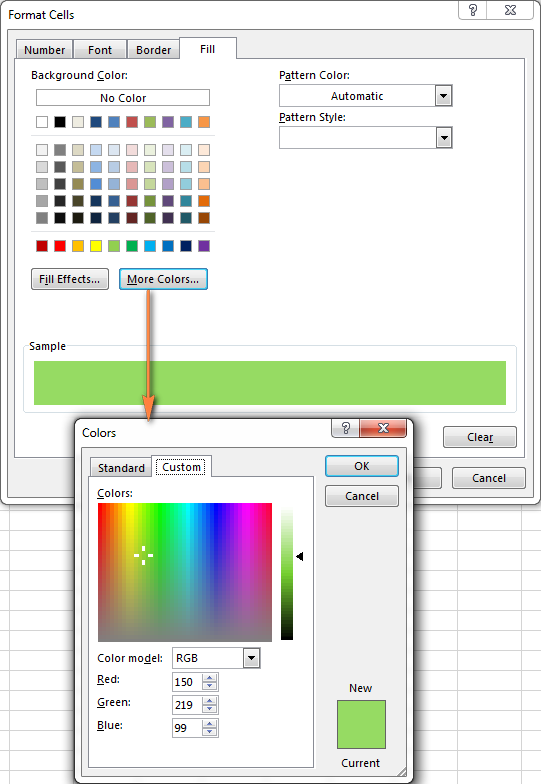 Chọn màu thích hợp
Chọn màu thích hợp
Trong trường hợp bảng màu chuẩn không đủ thì hãy nhấp vào phần More colors… và chọn thêm bất kỳ màu RGB hay HSL nào theo sở thích của bạn. Nếu đã chọn được màu ưng ý bạn chỉ cần nhấp vào nút OK là được.
Bước 4: Hoàn thành thao tác
Đây là một trong những bước dùng để kiểm tra trong cách đổi màu ô theo điều kiện trong excel. Bạn cần phải bảo đảm là phần Preview hiển thị định dạng mà bạn muốn. Nếu đồng ý với phần định dạng trên hãy ấn nút OK để lưu quy tắc.
Mặt khác, nếu bạn không hài lòng với bản định dạng này bạn có thể ấn nút Format để làm lại và chỉnh sửa một lần nữa. Nếu bạn muốn chỉnh sửa công thức định dạng có điều kiện, hãy ấn nút F2. Từ đó, di chuyển đến vị trí đã chọn trong công thức bằng các phím mũi tên trên bàn phím.
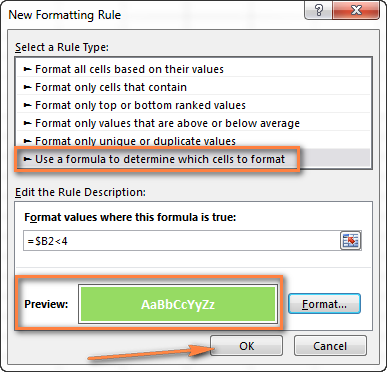 Hoàn thành thao tác đổi màu ô theo điều kiện
Hoàn thành thao tác đổi màu ô theo điều kiện
Trong trường hợp nếu bạn dùng mũi tên mà không nhấn F2 thì một dãy sẽ được chèn vào công thức thay vì chỉ di chuyển con trỏ chèn lên. Nếu bạn muốn thêm một tham chiếu ô nhất định nào đó vào công thức, thì bạn có thể nhấn phím F2 một lần nữa và sau đó nhấp vào ô đó. Chỉ với cách đổi màu ô theo điều kiện trong excel đơn giản trên bạn đã có thể thay đổi màu ô theo ý thích rồi!
Cách sắp xếp các ô theo màu
Để sắp xếp các ô theo màu mà bạn muốn chọn. Bạn chỉ cần thực hiện tìm kiếm trùng lặp thêm một bước nữa. Bằng cách sắp xếp các danh sách mà bạn muốn chọn theo màu. Chỉ cần làm như vậy, bạn đã có thể thay đổi hàng loạt cho các mục, ô trùng lặp một cách dễ dàng hơn. Lúc này, sẽ giúp bạn xóa các mục đi một cách dễ dàng. Bạn chỉ cần thực hiện theo vài cách sau:
Đầu tiên, bạn bấm vào bất kỳ đâu trong dải dữ liệu. Rồi bấm vào Dữ liệu>Sắp xếp & Lọc>Sắp xếp. Tiếp đến, chọn vùng bạn muốn lọc cho tùy chọn Sắp xếp theo. Kích vào chọn màu ô trong danh sách thả xuống Sắp xếp trên.
Tiếp đến, hãy chọn một màu trong menu thứ tự, rồi chọn lên trên cùng trong phần menu thả xuống cuối cùng. Chỉ cần bấm nút OK là đã áp dụng được rồi!
Mong với cách đổi màu ô theo điều kiện và cách sắp xếp ô theo màu trên sẽ giúp ích được cho bạn.

