Họ và tên là những dữ liệu thường gặp khi chúng ta làm Excel. Làm sao để tách cột họ và tên thành 2 cột riêng biệt?. Bài viết sau đây sẽ hướng dẫn chi tiết đến bạn cách làm hàm tách họ và tên trong excel nhanh và đơn giản nhất.
Khi nhập liệu trong Excel với một vài thao tác, Excel giúp người dùng tiết kiệm được thời gian. Cách tách họ và tên ra với nhau trong excel là vấn đề khó khăn với nhiều người còn lúng túng. Tuy nhiên có một vài cách thủ thuật dùng hàm nhanh nếu biết được các bạn sẽ sử dụng rất đơn giản. Việc tách riêng họ tên đệm và tên ra hai ô khác nhau là để thuận tiện cho việc quản lý dữ liệu. Có nhiều cách để tách họ tên trong excel cực kỳ đơn giản mà ai cũng làm được. Cách tách họ và tên này áp dụng cho rất nhiều các phiên bản excel 2003, 2007, 2010, 2013, 2016.
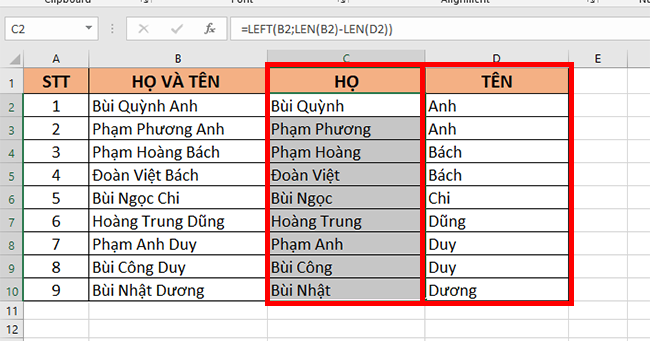
Hàm tách họ và tên trong excel thường dùng khi làm dữ liệu excel
Việc áp dụng được cho nhiều phiên bản excel cũng sẽ tiện lợi cho bạn thực hiện các bước chỉnh sửa trong excel bảo đảm công việc của mình.
Cách làm hàm tách họ và tên trong excel
Tách cột họ và tên trong Excel
Để tách cột họ và tên trong Excel bạn làm như sau:
Bước 1: Tại ô C3, bạn nhập công thức =TRIM(B3) > Enter, sau đó kéo công thức xuống hết ô C7.
Bước 2: Bôi đen ô C3 đến ô C7, nhấn Ctrl+C, sang ô B2 nhấn Ctrl+V và V thêm lần nữa. Xóa dữ liệu ở ô C3 đến ô C7 đi.
Bước 3: Sao chép toàn bộ cột họ và tên (cột B) sang cột mới (cột D)
Bước 4: Bôi đen để chọn toàn bộ phần họ và tên trong cột D.
Bước 5: Nhấn Ctrl + H, nhập * (dấu sao và phím cách) vào ô Find What rồi nhấn Replace All.
Bước 6: Trong ô C3 nhập công thức: =LEFT(B3,LEN(B3)-LEN(D3)), thay ô B3 này bằng ô đầu tiên chứa họ và tên ban đầu, D3 là ô đầu tiên chứa tên vừa tách.
Left là hàm cắt chuỗi từ trái qua, cú pháp =LEFT
Len là hàm lấy độ dài của chuỗi, cú pháp =LEN
Bước 7: Kéo toàn bộ công thức từ ô C3 xuống hết các ô còn lại.
Tách họ tên trong excel không dùng hàm
Bước 1: Bạn bôi đen cột tên sau đó nhấn tổ hợp “Ctrl + H” để thao tác chức năng Find and Replace trong excel. Nhập vào box “Find” 2 ký tự:
- “*” và “Shift + 8”
- Dấu cách Space và dấu “*”.
Bước 2: Chọn Replace All hoặc ấn tổ hợp “Alt + A” phần tên được tách ra cột mới
Cách tách riêng phần họ đệm tại cột họ
Bước 1: Bôi đen cột họ nhấn tổ hợp “Ctrl + H” mở chức năng Find and Replace. Nhập vào box “Find” hai ký tự:
- Dấu cách (Space phím dài nhất trên bàn phím) và dấu “*”. Trong mục box chọn Replace bên dưới không cần điền thông tin.
- “*” và “Shift + 8”
Bước 2: Nhấn vào Replace All hoặc ấn tổ hợp “Alt + A” phần họ đệm được tách ra cột mới
Cách tách họ và tên trong Excel bằng cách kết hợp nhiều hàm
Bước 1: Tại ô D3 bạn nhập công thức =RIGHT(B3,LEN(B3)-FIND(“@”,SUBSTITUTE(B3,” “,”@”,LEN(B3)-LEN(SUBSTITUTE(B3,” “,””))))) rồi nhấn Enter:
Bước 2: Kéo công thức xuống các ô còn lại trong cột D3
Bước 3: nhập vào ô C3 công thức: =LEFT(B3,LEN(B3)-LEN(D3)), rồi kéo xuống hết các ô ta sẽ tách thành công cột Họ và tên.
Tách Họ và Tên bằng Find and Replace
Bước 1: Copy và dán cột Họ và tên sang cột Tên.
Bước 2: Bôi đen toàn bộ phần họ và tên cột Tên và nhấn tổ hợp Ctrl + H để mở Find and Replace. Bôi đen cột Tên và nhấn Ctrl + H
Bước 3: Nhấn * (dấu sao và phím cách) vào ô Find what.
Bước 4: Nhấn chọn Replace all sau đó kéo công thức xuống các ô còn lại.
Bước 5: Tại cột Họ và tên lót ô C3 các bạn nhập công thức sau: =LEFT(A3;LEN(A3)-LEN(C3)).
Bước 6: Kéo công thức xuống các ô còn lại
Tách Họ và Tên bằng cách kết hợp nhiều hàm
Bước 1: Tại cột Tên ô C3 bạn nhập công thức: =RIGHT(A3;LEN(A3)-FIND(“@”;SUBSTITUTE(A3;” “;”@”;LEN(A3)-LEN(SUBSTITUTE(A3;” “;””))))) sau đó nhấn Enter.
Bước 2: Kéo công thức xuống các ô còn lại của cột Tên.
Bước 3: Bạn nhập vào ô B3 công thức: =LEFT(A3;LEN(A3)-LEN(C3)). Nhập công thức vào ô B3 để tách Họ và tên lót
Bước 4: Bạn thực hiện kéo công thức xuống các ô còn lại cột
Nếu như bạn nhập sai công thức, bạn có thể copy công thức và thay thế vị trí ô phù hợp là được
Tách Họ và Tên bằng lệnh Text to Columns
Hướng dẫn
Bước 1: Tô đen cột Họ và tên sau đó chọn Data.
Bước 2: Chọn Text to Columns.
Bước 3: Chọn ô Delimited rồi nhấn Next.
Bước 4: Chọn Space và nhấn Next.
Bước 5: Chọn Text, phần Destination chọn ô B3 là cột Họ muốn tách ra, rồi nhấn Finish.
Phương pháp sử dụng Text to Colums để tách tên trong Excel phù hợp nhất nếu bạn có một bảng dữ liệu cố định. Ví dụ như tên trong danh sách sẽ hiển thị với họ, tên và tên đệm.
Phương pháp sử dụng Text to Colums là một cách tách họ và tên trong Excel nhanh chóng nhưng nó chỉ phù hợp nếu như bạn muốn cho ra kết quả dữ liệu tĩnh. Còn trong trường hợp danh sách tên của bạn có thế thay đổi thì phương pháp sử dụng hàm sẽ tối ưu hơn. Các hàm tách dữ liệu trong Excel khi sử dụng một trong các cách trên sẽ cho phép bạn dễ dàng tách họ và tên một cách linh hoạt sử dụng đối với từng cấu trúc dữ liệu cụ thể. Kết quả tách dữ liệu trong 1 ô Excel của tính năng Text to Columns là kết quả tĩnh, khi bạn thay đổi dữ liệu gốc thì bạn cần phải thay đổi thực hiện các thao tác từ đầu như hướng dẫn ở trên.
Nếu bạn muốn trích xuất họ, tên đệm hoặc tên trong danh sách bạn có thể bỏ qua các cột mà mình không muốn sử dụng trong bước 3 của Text to Columns Wizard.
Hiện tại có rất nhiều cách bạn có thể sử dụng để tách họ và tên trong Excel. Bạn có thể chọn các phương pháp phụ thuộc vào cấu trúc dữ liệu trên trang tính tuy nhiên xem yêu cầu liệu kết quả cần ở dạng tĩnh hay động.
Với những thông tin được chia sẻ trên bài viết cách làm hàm tách họ và tên trong excel, hy vọng các bạn đã có cho mình cách ách tên trong excel để áp dụng từ công thức vào công việc của mình. Cách làm hàm tách họ và tên trong excel trong bài viết cũng là những kỹ năng tin học văn phòng cơ bản nhất mà các bạn cần nắm được, nhất là nhũng ai phải thường xuyên làm việc trên phần mềm excel.

