Sử dụng CONCATENATE – hàm nối chuỗi trong excel khi các bạn muốn nối các chuỗi văn bản có sẵn từ ban đầu vào thành một chuỗi văn bản đầy đủ. Để nắm vững được công thức, các bạn hãy theo dõi bài viết dưới đây.
Cú pháp hàm nối chuỗi trong excel
=CONCATENTE(text1,text2…)
Trong đó:
– text1: chuỗi cần nối thứ nhất, là ký tự mặc định, bắt buộc phải có trong hàm.
– text2: là chuỗi cần nối tiếp theo, tối đa là 255 chuỗi văn bản mà bạn cần nối.
Chuỗi bạn muốn kết nối text1, text2… có thể là số, là văn bản hoặc là ô tham chiếu tới số hay văn bản, được phân cách nhau bởi dấu phẩy.
Lưu ý: Thay bằng việc sử dụng cú pháp CONCATENATE để nối chuỗi trên, các bạn có thể sử dụng dấu và (&) trong toán tử.
Ví dụ minh họa cho hàm nối chuỗi trong excel :
Ta có : text1 là viettel và text2 là innovation
– Nối chuỗi text1 và text2:
=CONCATENATE(A1,A2)
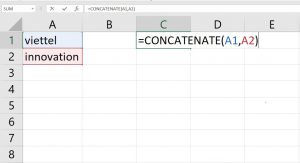
Hàm nối chuỗi CONCATENATE
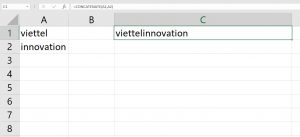
– Nối chuỗi text1, text2 với “.vn”
=CONCATENATE(A1,A2,”.vn”)
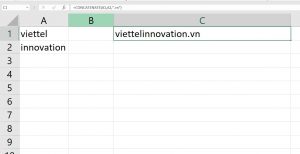
– Nối chuỗi text 1, text 2, ở giữa là có khoảng trắng.
=CONCATENATE(A1,” “,A2)
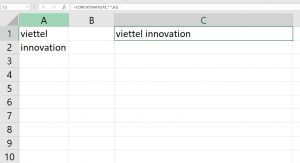
– Nối chuỗi text1, text2 với ký tự “&”
=text1&text2
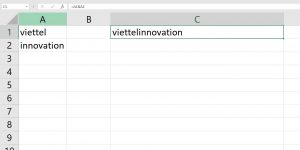
Nối chuỗi ký tự với toán tử “&”
Hàm CONCAT()
Thực sự đây là một hàm thú vị; hàm này được xuất hiện trong các phiên bản mới nhất của Excel (Excel 2016, Excel Mobile and Excel Online). Tuy rằng hàm tiền thân trước đó của CONCAT() là CONCATENATE() vẫn có trong các phiên bản mới trên, nhưng chúng tôi khuyến khích bạn đọc nên sử dụng hàm CONCAT thay thế. Hàm CONCAT () bao hàm tất cả tính năng mà hàm CONCATENATE() có trước đó nhưng lại được tăng thêm tính linh hoạt.
Tuy rằng cách sử dụng câu lệnh trên đơn giản nhưng đa phần các bạn sẽ phải dùng đến hàm CONCATENATE() hoặc CONCAT() để xử lý dữ liệu trên bảng tính Excel. Bài viết trên đây đã hướng dẫn và ví dụ minh họa đấy đủ giúp bạn đọc hiểu rõ hơn về hàm hàm nối chuỗi trong Excel này. Chúc quý độc giả thành công!

